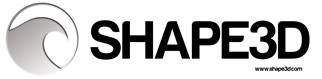SHAPE3D X
Manuel Utilisateur
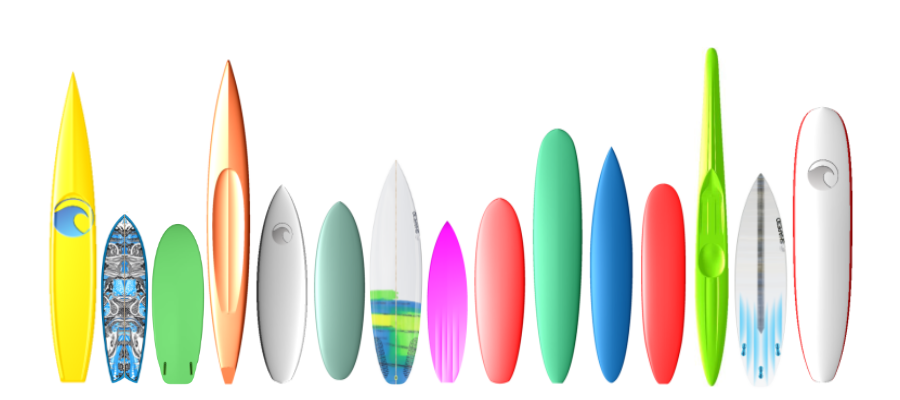
Version 9.1.3.0
01/09/2025
SHAPE3D X
Manuel Utilisateur
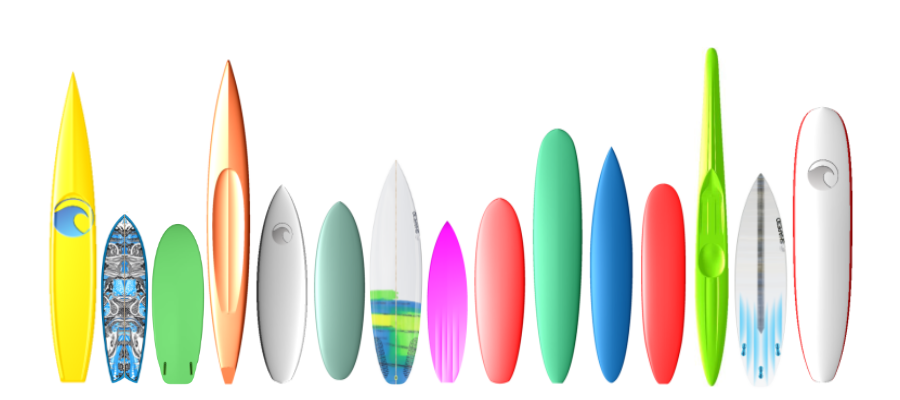
Version 9.1.3.0
01/09/2025
Vous pouvez télécharger l'instaleur de Shape3d (PC ou Mac) sur la page Download page. Vous devez d'abord vous Logger !
L'instaleur de Shape3d pour PC est un fichier .exe comme Sh3dX_9120.exe. Il fonctionne sous Windows 7 à 11.
Pour démarrer l'installation, double-cliquez sur le fichier exe. Ensuite, cette fenêtre apparaîtra :
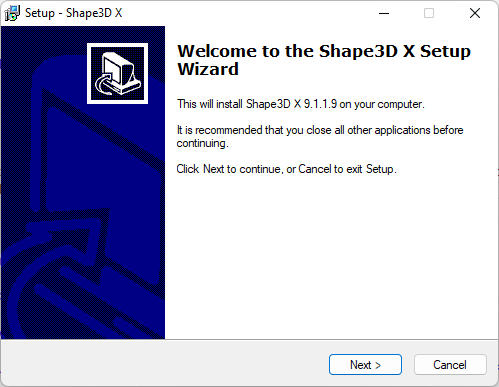
Cliquez Next et ensuite cochez I accept... pour accepter les accords d'utilisation.
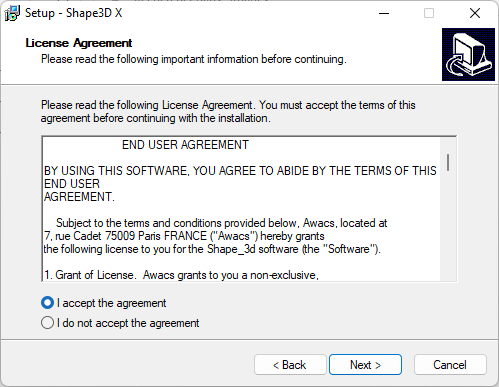
Continuez ensuite à cliquer sur Next jusqu'à ce que vous obteniez le bouton Finish . Vous avez terminé alors !
Si vous obtenez ce message d'erreur, cela signifie que Shape3d est déjà ouvert sur votre ordinateur.
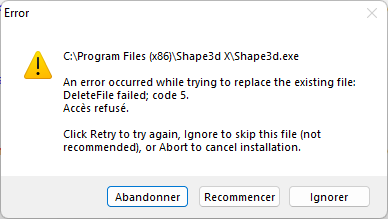
Fermez toutes les instances de Shape3d sur votre ordinateur puis recommencez !
L'instaleur de Shape3d pour Mac est un fichier .dmg comme Sh3dX_9120.dmg.
Notez que les différentes versions de Shape3d ne fonctionnent pas sur toutes les versions d'OS !
Par exemple pour l'OS Captain ou Sierra vous aurez besoin de la version 9.1.0.2, les versions les plus récentes ne fonctionneront pas.
Pour démarrer l'installation, double-cliquez sur le fichier dmg. Ensuite, cette fenêtre apparaîtra :
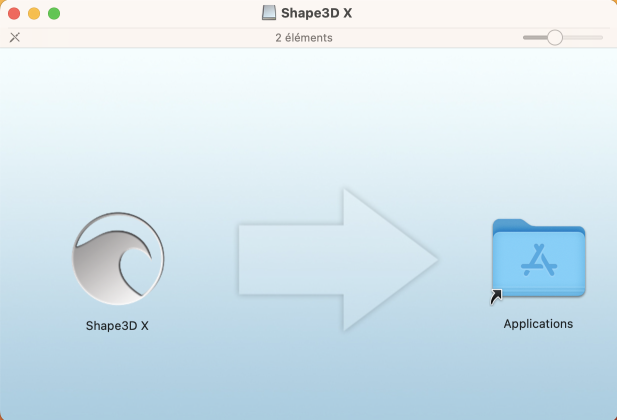
Faites glisser le logo Shape3d et déposez-le dans le dossier Application.
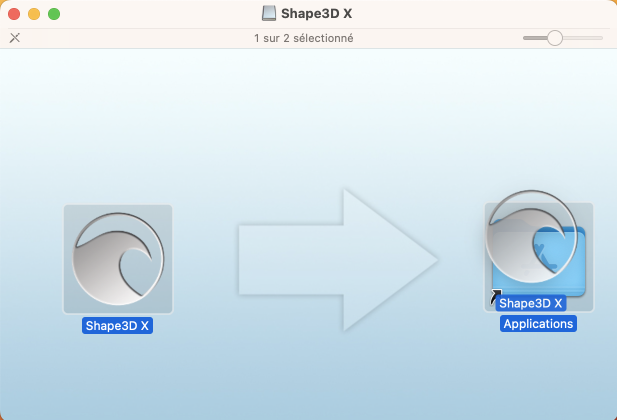
Si Shape3d a été installé avant, une fenêtre apparaîtra pour vous demander si vous souhaitez remplacer la version précédente. Cliquez sur Remplacer.
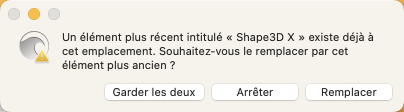
Une fois terminé, allez dans le dossier Applications et vous verrez l'application Shape3d X. Double-cliquez dessus pour lancer Shape3d.
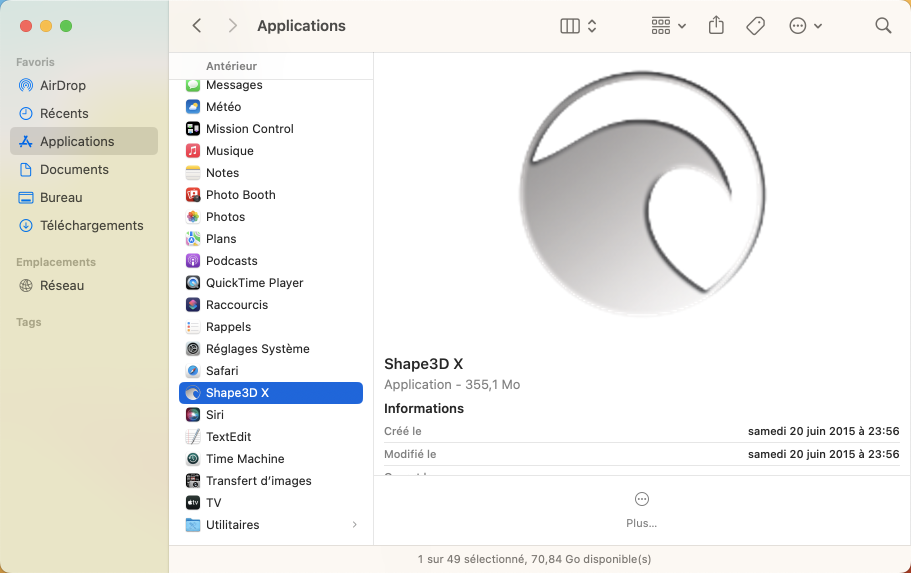
La première fois, on vous demandera si vous voulez vraiment ouvrir Shape 3d X car il s'agit d'une application téléchargée. Cliquez sur Ouvrir.
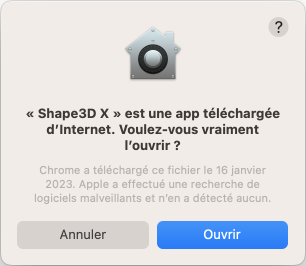
Vous pouvez choisir de conserver le logo Shape3d X dans le Dock pour ouvrir facilement Shape3d la prochaine fois.
Si votre Mac ne vous permet pas d'installer Shape3d, vous devez vérifier les paramètres "Privacy & Security" dans les "System Settings...":
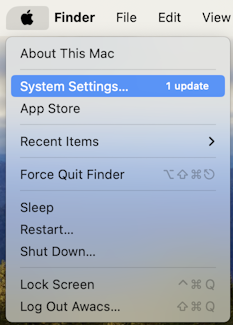
Dans le panel "Allow applications downloaded from" vous devez cocherk "App Store and identified developers":
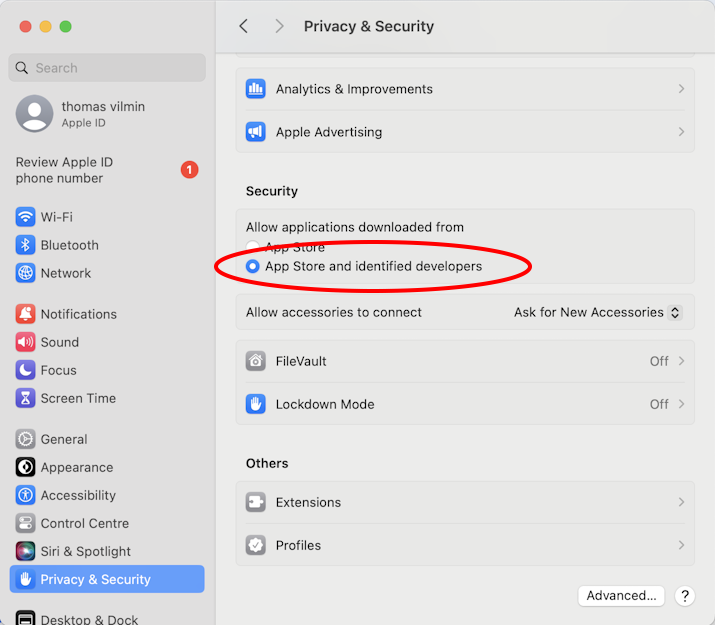
Si vous ne trouvez pas vos fichiers dans le File Selector on le file browser de Shape3d, vous devez également vérifier les paramètres dans "Privacy & Security"/"Files and Folders":
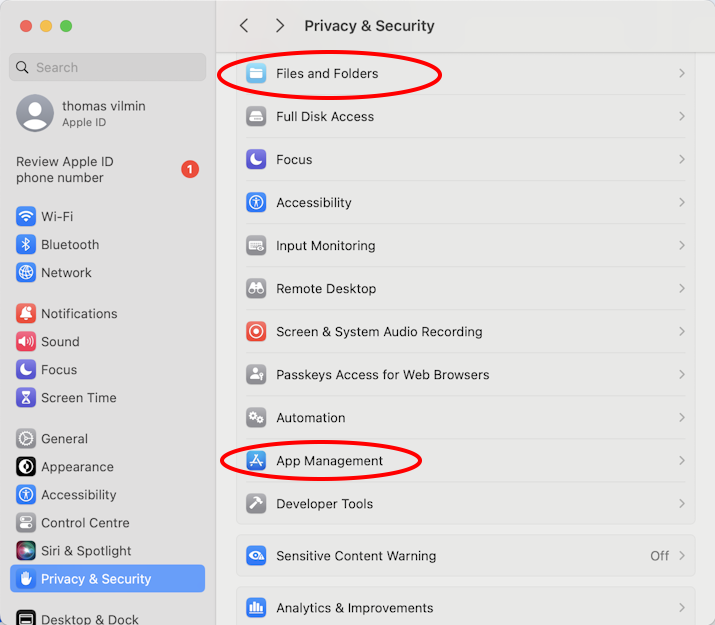
Shape3d X doit avoir accès à tous vos dossiers :
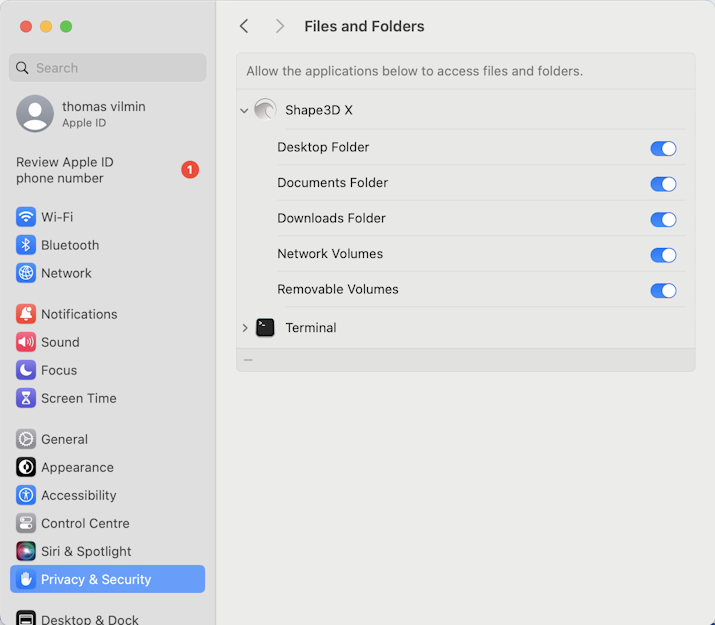
Si vous rencontrez des plantages répétés de Shape3d, vous devriez également consulter la section "App Management" et permettre à Shape3d X de mettre à jour ou de supprimer d'autres applications :
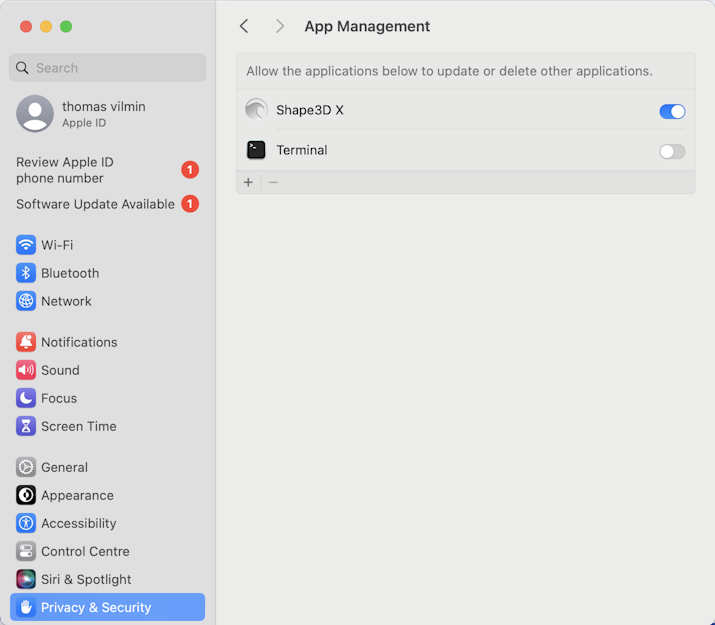
Pour tout autre problème avec l'installation de Shape3d X sur votre Mac vérifiez la FAQ: www.shape3d.com/FAQ.aspx
Notez que l'installeur Mac a été fait avec Wine.
La première fois que vous lancez Shape3d Lite après l'installation, la fenêtre suivante apparaîtra :
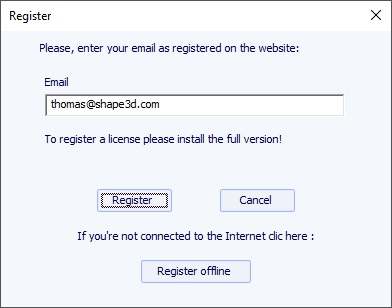
Si vous êtes connecté à Internet, saisissez votre E-mail (et laissez la Référence de licence vide si le champ est affiché).
Cliquez ensuite sur le bouton Register.
Si vous n'avez pas accès à Internet, cliquez sur Register offline pour obtenir la fenêtre suivante :
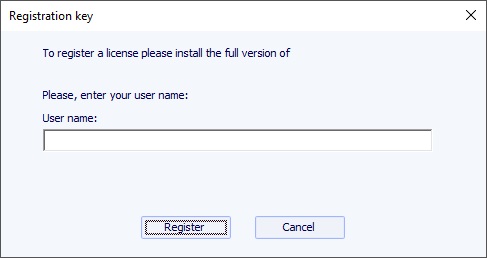
Saisissez un Nom d'utilisateur (et laissez la Clé d'enregistrement vide si le champ est affiché). Cliquez ensuite sur le bouton Register.
Si vous avez installé Shape3d Lite précédement, vous devez la désinstaller et installer la version complète à la place !
Vous pouvez télécharger l'instaleur de la version complète de Shape3d (PC ou Mac) sur la page Download page.
Vous devez d'abord vous Logger !
- Si Shape3d n'a jamais été utilisé sur votre ordinateur et s'il a accès à Internet, la première fois que vous ouvrez Shape3d, il vous sera demandé de vous connecter. Vous devrez utiliser les mêmes login (votre email) et mot de passe que vous avez utilisés lors de la création de votre compte sur notre site :
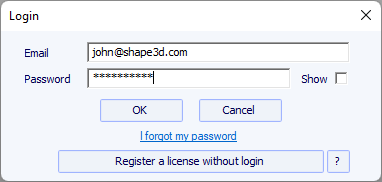
Une fois connecté, le License Manager s'ouvrira, affichant la liste de vos licences valides :

Cliquez simplement sur Activate >> pour activer votre licence. Ça y est, vous êtes prêt !
- Si vous avez déjà installé Shape3d sans enregistrer de licence, la fenêtre de connexion ne s'affichera pas. Allez alors dans le menu License et cliquez sur l'élément License Manager.
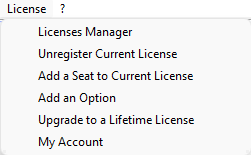
Ensuite, il vous sera demandé de vous connecter et vous pourrez suivre les instructions ci-dessus.
- Si vous avez activé une licence précédemment qui a expiré depuis, alors à l'ouverture de Shape3d il vous sera demandé soit d'activer une licence, soit d'en commander une autre licence, ou de garder la version Lite :
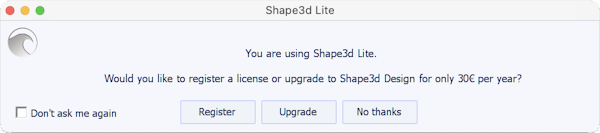
Si vous avez renouvelé votre licence sur notre site Web ou en avez acheté une autre, appuyez sur Activate pour être redirigé vers le License Manager et l'activer.
Sinon, appuyez sur Order pour être redirigé vers notre site Web et renouveler votre licence ou en acheter une autre.
Si Shape3d ne peut pas accéder à Internet, vous devrez suivre la procédure de Offline registration. La fenêtre d'enregistrement hors ligne vous donnera le Fingerprint de votre ordinateur :
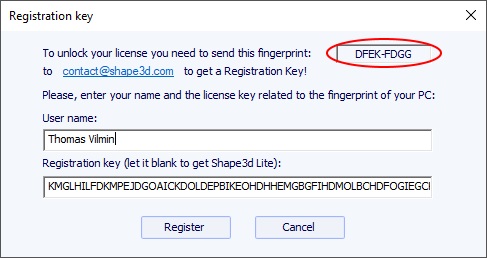
Sélectionnez et copier le Fingerprint dans le presse-papiers,
et envoyez le à contact@shape3d.com.
Nous vous renverrons la clé de déverrouillage par e-mail dans les plus brefs délais.
Une fois que vous l'avez reçu, entrez votre nom d'utilisateur tel qu'indiqué dans l'e-mail et la clé de déverrouillage.
La clé est assez longue, faites donc un copier-coller si possible pour éviter les erreurs.
Assurez-vous que le Fingerprint est toujours la même, car il peut changer dans certaines circonstances.
Si vous voulez utiliser une licence dont vous avez la référence, et l'email du compte mais pas le mot de passe pour le login, vous pouvez activer la licence en cliquant sur le bouton Register a license without login dans la fenêtre Login :
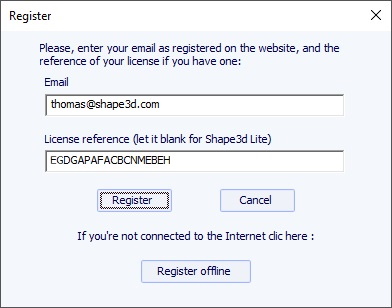
Entrez l'e-mail du compte et la référence de la licence et cliquez sur le bouton Register.
Si vous souhaitez transférer votre licence Shape3d vers un nouvel ordinateur, vous devrez la désenregistrer de votre ordinateur actuel d'abord. Pour cela, rendez-vous dans le menu License de Shape3d, et cliquez sur Unregister Current License :
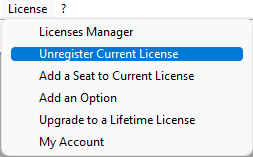
Shape3d vous demandera de confirmer que vous souhaitez retirer la license de votre ordinateur.
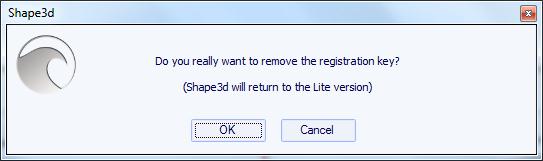
Si vous êtes connecté à Internet, cela supprimera également le Fingerprint de l'ordinateur de notre base de données, afin que vous puissiez immédiatement enregistrer votre licence sur un autre ordinateur. Vous verrez alors cette fenêtre de confirmation :
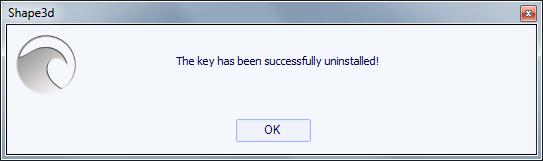
Si vous n'êtes pas connecté à Internet, vous verrez ceci fenêtre contenant un code de confirmation. Envoyez-nous ce code de confirmation à contact@shape3d.com pour que nous sachions que vous n'utilisez plus Shape3d sur cet ordinateur et que vous pouvez activer votre license sur un autre :
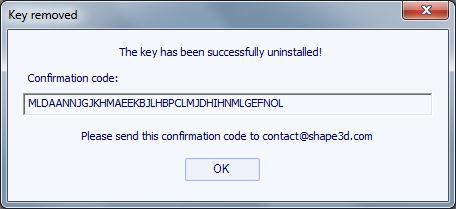
Shape3d reviendra alors à Shape3d Lite.
Notez que si vous avez plusieurs licences enregistrées sur votre ordinateur et que vous ne souhaitez désenregistrer qu'une seule d'entre elles, vous pouvez le faire depuis le License Manager .
Ensuite, vous pouvez enregistrer votre licence sur votre nouvel ordinateur en utilisant le License Manager comme expliqué ci-dessus.
Si vous n'avez pas pu désenregistrer votre licence de votre ancien ordinateur, vous pouvez toujours le faire depuis votre nouvel ordinateur,
à condition que Shape3d puisse accéder à Internet et que l'ancien ordinateur n'ait pas été utilisé au cours des 2 dernières heures.
Ouvrez Shape3d sur votre nouvel ordinateur, allez dans le menu License et cliquez sur l'élément License Manager :
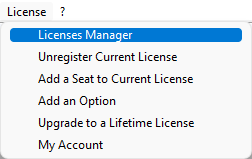
Vous devrez vous connecter en utilisant le même identifiant (votre e-mail) et le même mot de passe que vous avez utilisés lors de la création de votre compte sur notre site Web.
Une fois que vous êtes connecté, le License Manager s'ouvrira, affichant la liste de vos licences valides.
Cliquez sur Activate >> à la fin de la ligne indiquant la licence que vous souhaitez enregistrer :

Étant donné que la licence a déjà été enregistrée sur votre ancien ordinateur, il vous sera demandé si vous souhaitez retirer la licence de cet autre ordinateur :
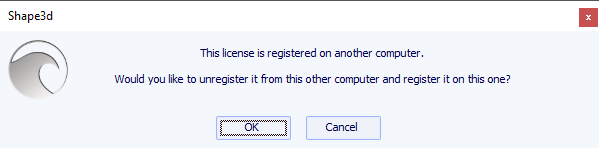
Cliquez sur OK. Cela transférera automatiquement la licence sur le nouvel ordinateur.

Shape3d présente quatre modes d'édition sélectionnables dans la barre d'outils générale :
 Le Mode Design présente trois vues 2D des planches qui peuvent être la vue de dessus, de côté, l'épaisseur ou les tranches.
Dans chaque vue, les courbes peuvent être modifiées grâce aux points de contrôle.
Les mesures de la planche sont affichées dans la fenêtre Master Scale.
Le Mode Design présente trois vues 2D des planches qui peuvent être la vue de dessus, de côté, l'épaisseur ou les tranches.
Dans chaque vue, les courbes peuvent être modifiées grâce aux points de contrôle.
Les mesures de la planche sont affichées dans la fenêtre Master Scale.
Vous pouvez toujours accéder à ce mode en appuyant sur Ctrl+1.
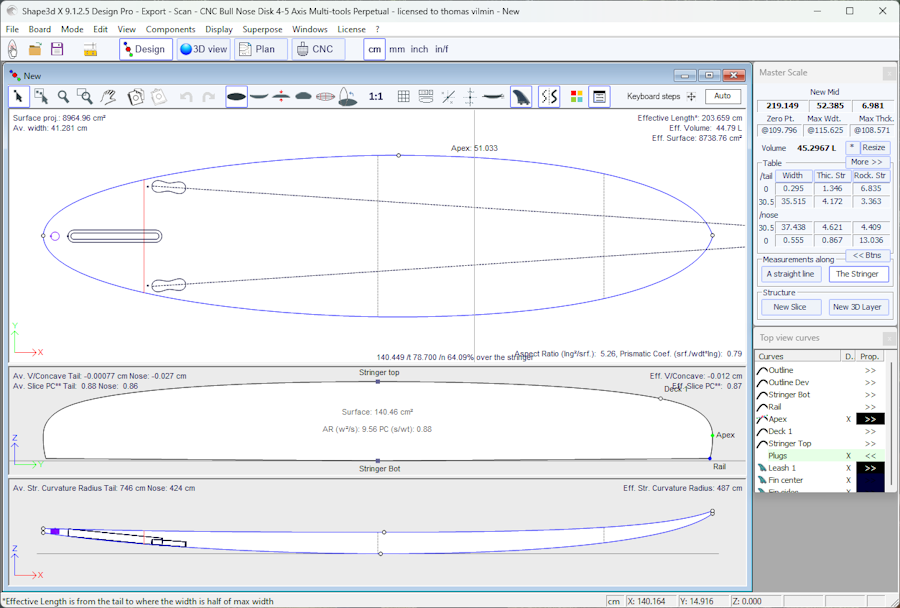
 Le Mode 3D permet la visualisation des planches comme un objet 3D, soit avec un rendu solide, soit avec un rendu filaire.
Le Mode 3D permet la visualisation des planches comme un objet 3D, soit avec un rendu solide, soit avec un rendu filaire.
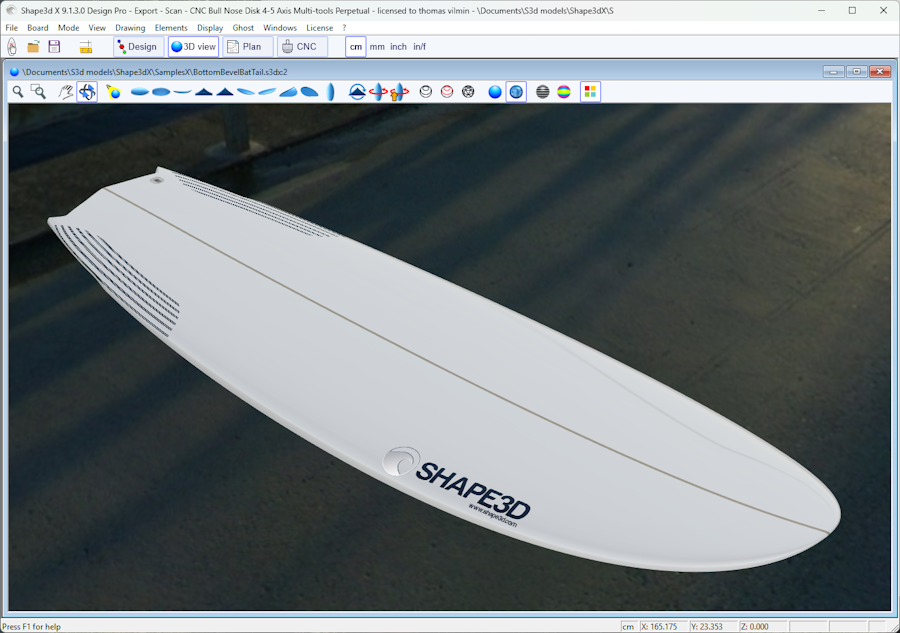
Depuis la version 9.1.3.0, vous pouvez ouvrir la vue 3D en mode Design !
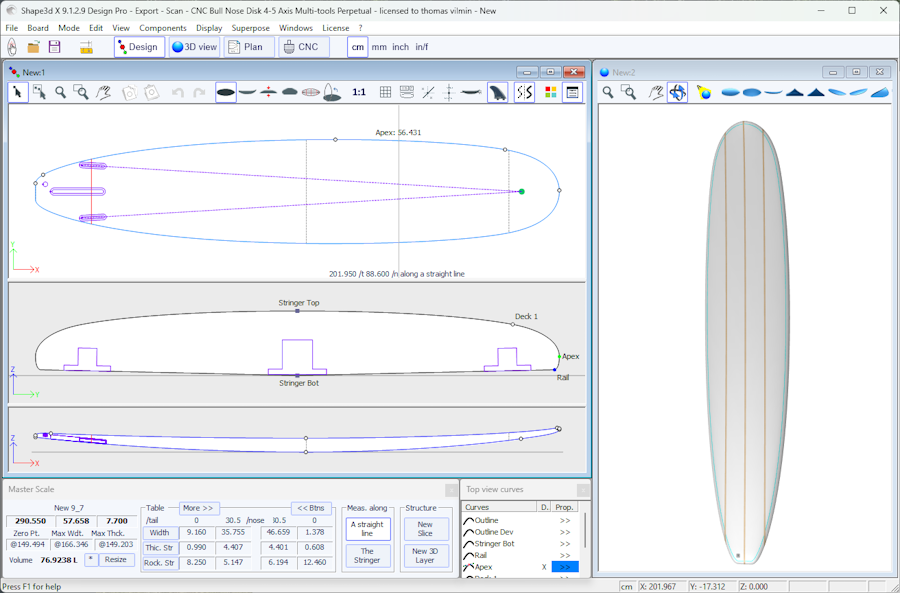
Le bouton 3D view peut soit
ouvrir la 3D en plein écran,
soit l'ouvrir tout en maintenant le mode Design ouvert,
selon l'option sélectionnée dans les Préférences.
Appuyer sur Maj permet d'inverser.
Vous pouvez toujours accéder à ce mode en appuyant sur Ctrl+2.
 Le Mode Plan affiche des plans avec des mesures et des vues imprimable en grandeur nature.
Le Mode Plan affiche des plans avec des mesures et des vues imprimable en grandeur nature.
Vous pouvez toujours accéder à ce mode en appuyant sur Ctrl+3.
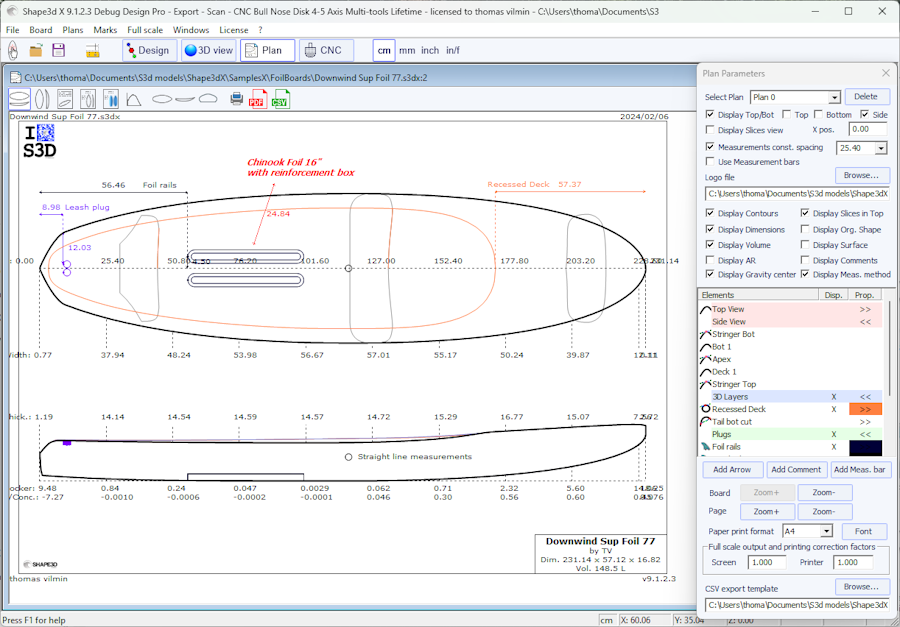
 Le Mode CNC présente tous les paramètres de la machine CNC et permet de calculer et de visualiser le chemin de coupe.
Le Mode CNC présente tous les paramètres de la machine CNC et permet de calculer et de visualiser le chemin de coupe.
Vous pouvez toujours accéder à ce mode en appuyant sur Ctrl+4.
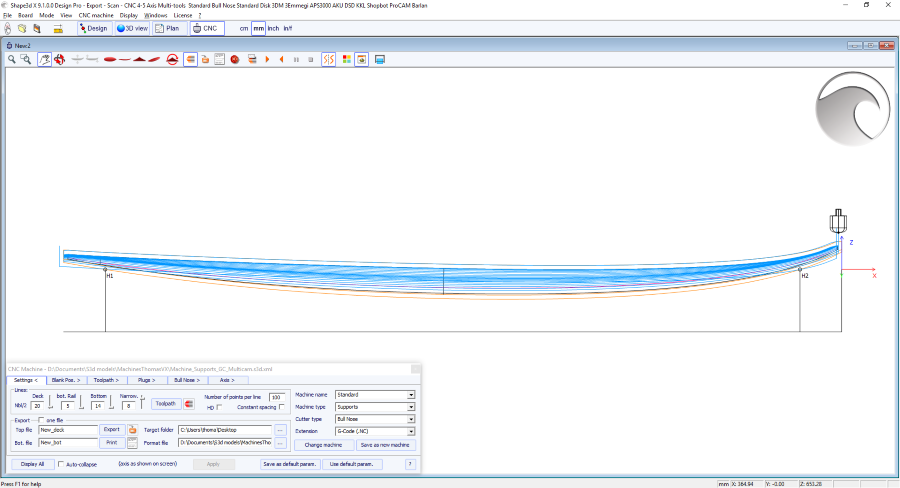
La barre d'outils générale, accessible dans chaque mode d'édition, contient également quelques fonctions générales :
 Ce bouton ouvre une boîte de dialogue qui permet de créer une nouvelle planche à partir d'un modèle existant ou à partir de mesures.
Ce bouton ouvre une boîte de dialogue qui permet de créer une nouvelle planche à partir d'un modèle existant ou à partir de mesures.
 Ce bouton permet d'ouvrir le navigateur de fichiers (ou le Board Selector) pour charger un fichier existant.
Ce bouton permet d'ouvrir le navigateur de fichiers (ou le Board Selector) pour charger un fichier existant.
 Enregistrez le modèle actuel.
Enregistrez le modèle actuel.
 Ouvrez la boîte de dialogue "Size & Parameters" qui permet de modifier les dimensions de la planche,
ainsi que d'autres propriétés qui seront présentées plus bas.
Ouvrez la boîte de dialogue "Size & Parameters" qui permet de modifier les dimensions de la planche,
ainsi que d'autres propriétés qui seront présentées plus bas.
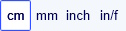 Sélectionnez l'unité de mesure.
Sélectionnez l'unité de mesure.
Allez dans le menu "File", puis "New" , ou appuyez sur le bouton "New"
![]() . La fenêtre suivante apparaît.
. La fenêtre suivante apparaît.
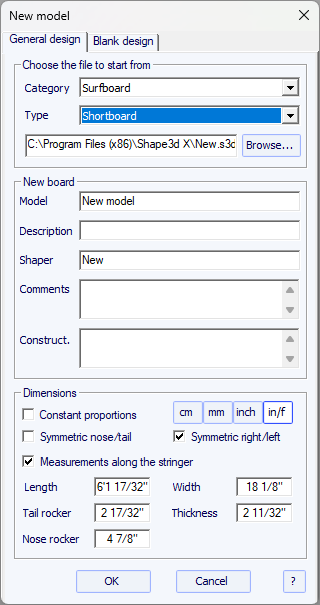
- Le nouveau modèle démarrera à partir d'un fichier par défaut. Vous pouvez définir un fichier par défaut différent pour chaque Catégorie/Type de design (Surfboard/Shortboard, Longboard, Windsurf...). Le fichier par défaut lorsque vous installez Shape3d est New.s3dx. N'hésitez pas à le remplacer par l'un de vos propres fichiers !
- Entrez le nom du modèle que vous allez concevoir et votre nom en tant que shaper. Ajoutez les commentaires que vous souhaitez.
- Choisissez l'unité des dimensions : centimètres, millimètres, pouces ou pouces fractionnaires.
- Cocher la case "symmetric nose/tail" pour une planche twin-tip. Décochez "symmetric right/left" pour les conceptions asymétriques.
- Entrez la longueur, la largeur, l'épaisseur et le rocker arrière/avant.
- Cochez la case "Stringer measurement" si ces dimensions sont mesurées le long du stringer. Décochez-la si elles sont mesurées le long d'une ligne droite.
- Appuyer sur OK.
Le modèle de départ apparaît en mode Design.
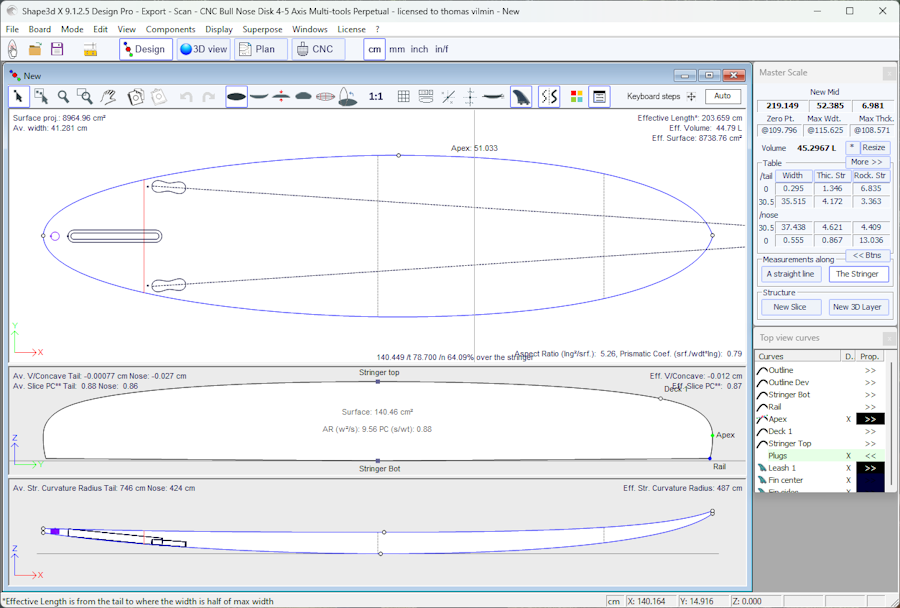
Vous pouvez visualiser trois composants de la planche en même temps, en choisissant entre Outline, Profile, Thickness ou Slices dans la barre d'outils.
Les dimensions du plateau apparaissent dans la fenêtre Master Scale.
Pour modifier le dessin des courbes, faites un clic gauche sur les points de contrôle. Le point de contrôle sélectionné devient rouge.
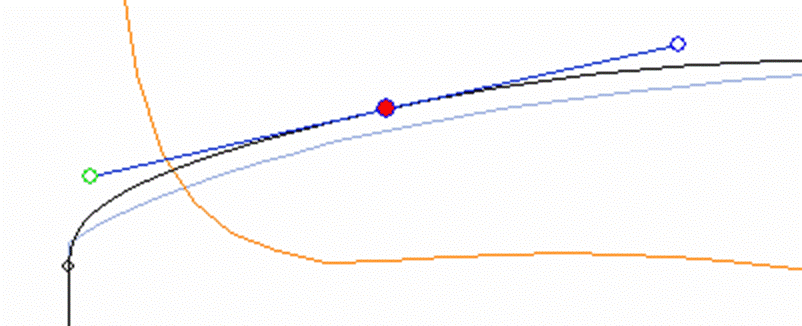
Vous pouvez déplacer les points de contrôle avec la souris, ou avec les flèches du clavier.
Vous pouvez supprimer un point de contrôle en appuyant sur le bouton "Suppr" du clavier, ou avec un clic droit, en sélectionnant "Control point", puis "Delete".
Vous pouvez également ajouter un point de contrôle par un double clic gauche à l'endroit souhaité, ou par un clic droit en sélectionnant "Control point", puis "Add new point".
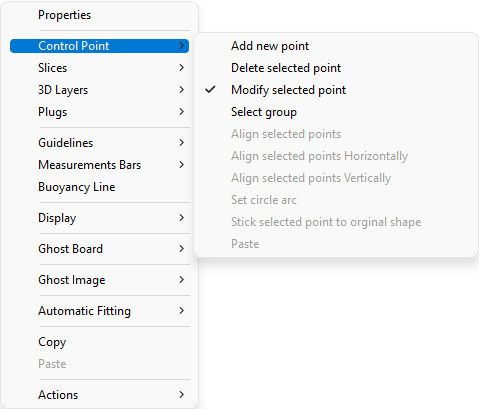
Les propriétés du point de contrôle sélectionné sont affichées dans la fenêtre "Control point properties".
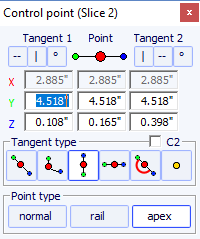
Il existe cinq types de tangentes : les tangentes continues ![]() ,
les tangentes angulaires
,
les tangentes angulaires ![]() ,
les tangentes verticales
,
les tangentes verticales ![]() ,
les tangentes horizontales
,
les tangentes horizontales ![]() ,
et les tangentes continues à angle fixe
,
et les tangentes continues à angle fixe ![]() .
.
Les tangentes continues sont généralement utilisées. Les tangentes angulaires sont plus appropriées pour le point de rail des couples (slices), les tangentes verticales pour le sommet des couples et les horizontales pour le point le plus large de l'outline, le point le plus bas ou le point le plus haut de l'épaisseur .
Lors de la conception des couples, il est recommandé de définir le type de point
du point de rail en cliquant sur ![]() ,
et le point d'apex avec
,
et le point d'apex avec ![]() .
Ils apparaîtront alors respectivement en bleu et en vert.
.
Ils apparaîtront alors respectivement en bleu et en vert.
Tous les couples doivent avoir le même nombre de points de contrôle.
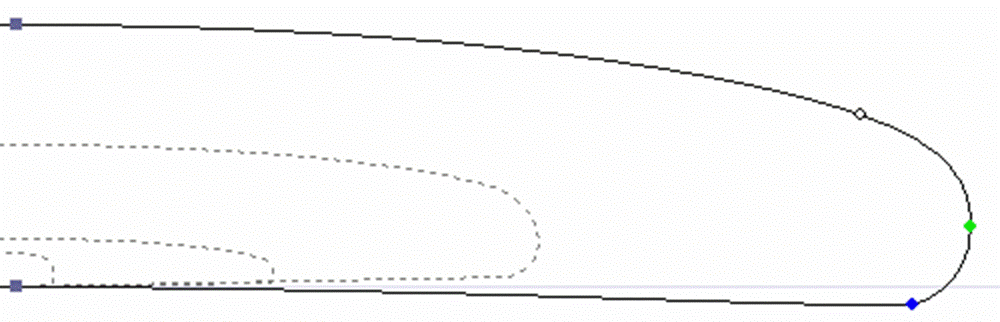
La position des couples peut être modifiée par un clic droit en sélectionnant "Slices", "Move slice". Il peut également être modifié avec la souris dans la vue outline.
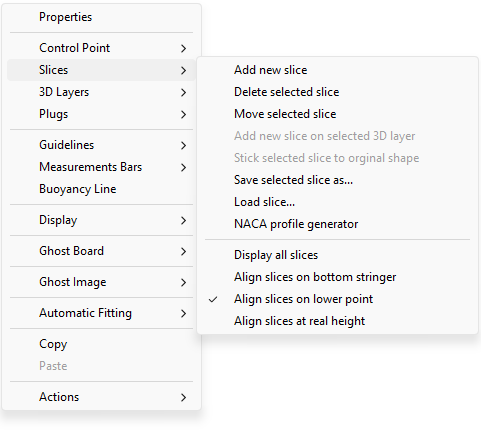
Vous pouvez ajouter ou supprimer un couple, de la même manière.
Vous pouvez visualiser le "flow" des couples en maintenant un clic gauche dans la vue contour, profil ou épaisseur. La largeur, le rocker ou l'épaisseur apparaissent en même temps, ainsi que la distance au tail et au nose.
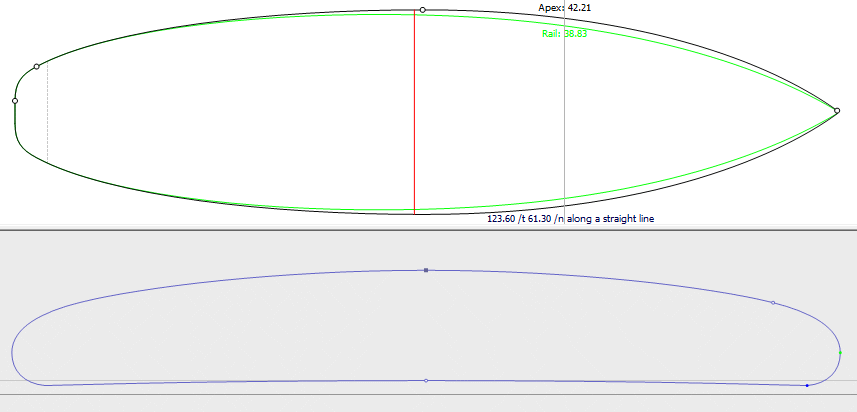
Pour comprendre l'idée derrière la conception d'une planche avec shape3d, il suffit de penser à la règle d'or : moins il y a de points, plus c'est fluide. De même, moins il y a de couples, plus c'est lisse.
Visualisez le résultat de votre art dans le mode Vue 3D.
Notez que toutes ces actions peuvent être effectuées avec la version Lite gratuite de Shape3dX.
Comme si vous conceviez une planche à partir de zéro, allez dans le menu "File",
puis "New", ou appuyez sur le bouton "New" ![]() ,
et remplissez les zones de nom et de taille.
,
et remplissez les zones de nom et de taille.
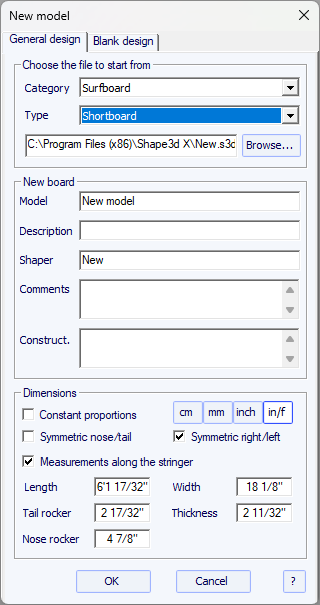
Ensuite, faites un clic droit, sélectionnez "Guidelines", "Guidelines Wizard" :
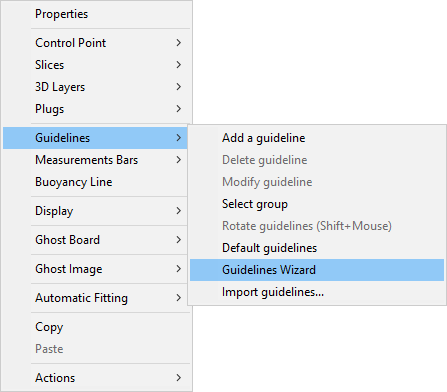
La fenêtre Guidelines Wizard s'affiche. Elle permet de saisir les mesures de l''outline et du profile :
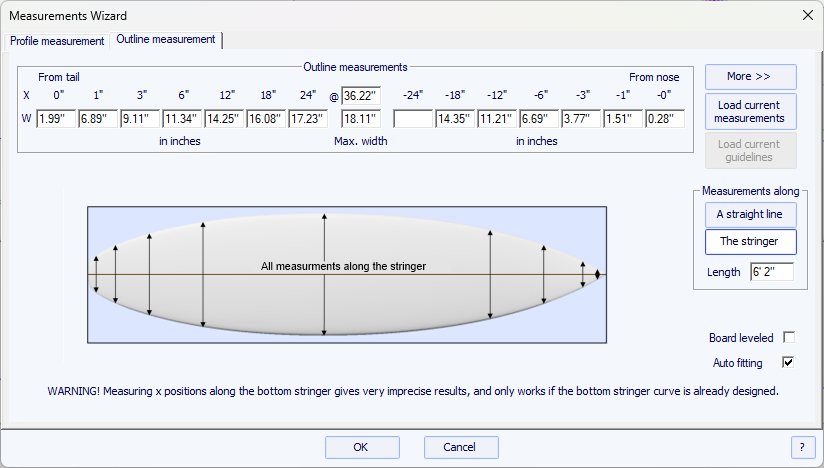
Vous pouvez choisir de mesurer les dimensions de la planche le long du bottom stringer (courbe du dessous de la planche) :
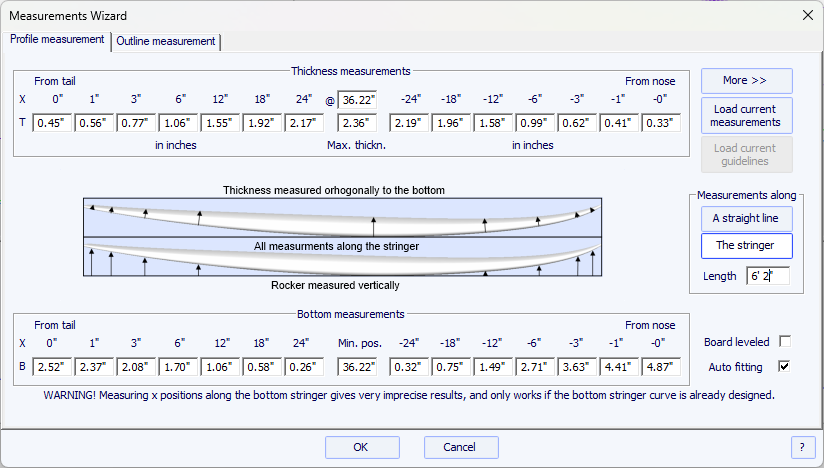
soit le long d'une ligne droite, en cochant la case "Straight line measurements" :
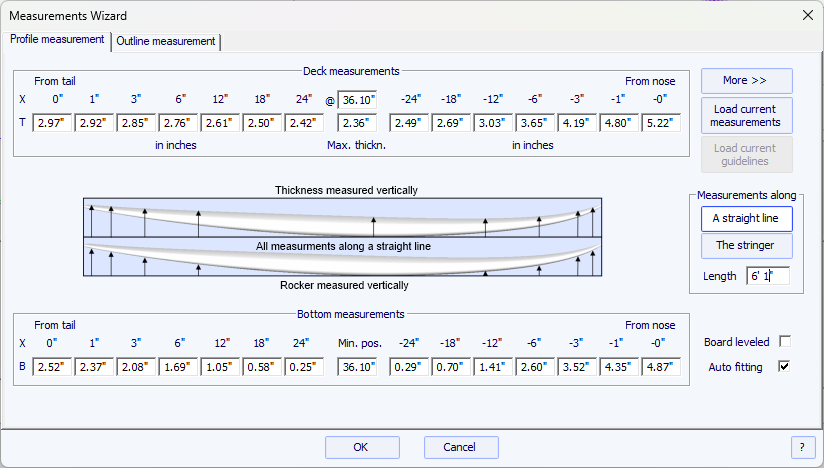
Notez que mesurer la planche "le long du stringer" est toujours moins précis que "le long d'une ligne droite", car les positions x dépendront de la conception de la courbe Bottom Stringer.
Cliquez sur le bouton "More" si vous souhaitez placer les repères à d'autres positions que celles par défaut :
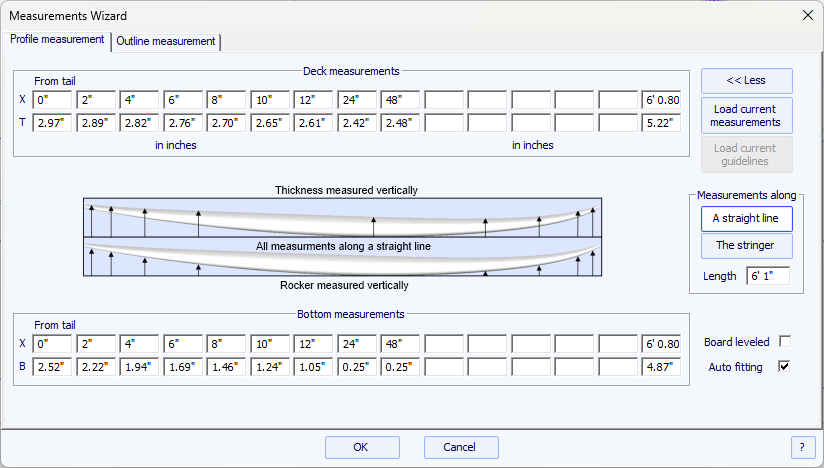
Les positions des repères dans le sens de la longueur dépendent de l'unité choisie : en centimètres, les guides se situent à 5, 10, 20, 30 cm... de la queue et du nez. En pouces, les repères sont situés à 1", 3", 6", 12... du tail et du nose.
Vous n'avez pas besoin de remplir chaque case.
L'outline et le profil seront automatiquement ajustés sur les repères si vous cochez la case "Automatic fitting". Notez que l'ajustement automatique n'est pas toujours suffisant !
Appuyez sur "OK" pour voir le tableau en mode Design.
Notez que le Guideline Wizard a besoin de l'option Design pour être utilisé, et que l'ajustement automatique a besoin de l'option Pro !
Les repères apparaissent sous forme de croix vertes. Leur liste, avec les positions, apparaît sur le côté droit du bas de l'écran.
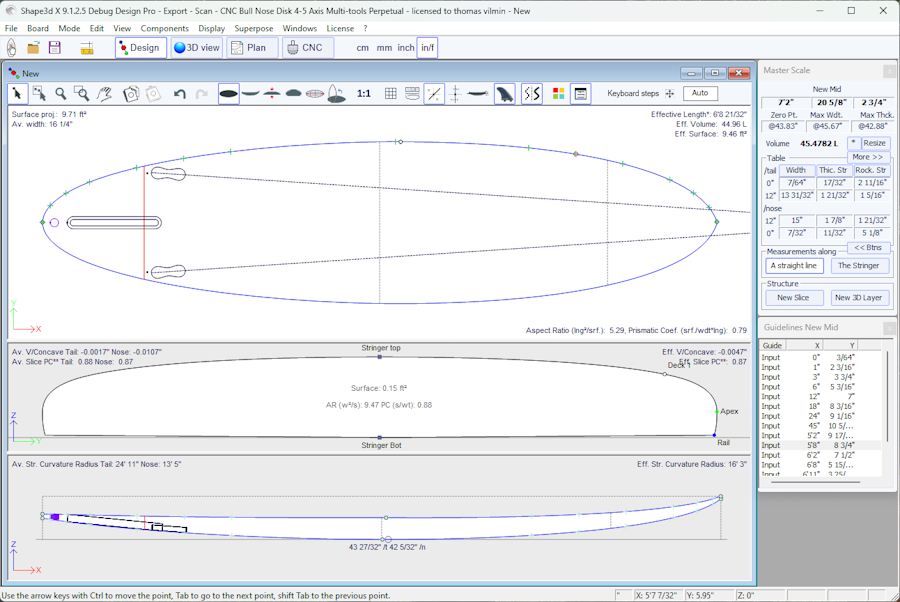
Vous pouvez changer leur position avec la souris, ou le clavier, ou avec un clic droit dans la case "Guidelines", ce qui fera apparaître la fenêtre suivante.
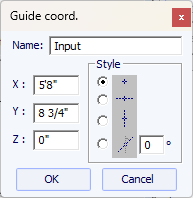
Après avoir changé la position des repères, vous pouvez ajuster automatiquement les courbes sur les repères en faisant un clic droit sur la courbe sélectionnée.
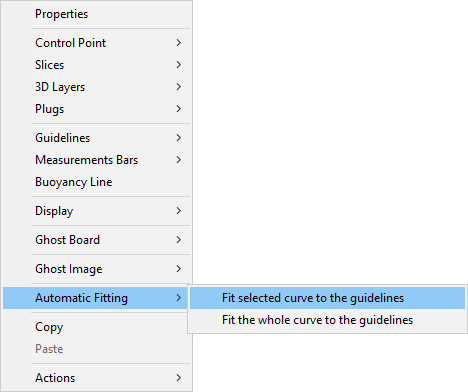
Si vous cliquez sur une section de courbe entre deux points de contrôle, vous avez la possibilité d'ajuster uniquement cette partie sélectionnée de la courbe, en choisissant "Fit selected curve to the guidelines ".
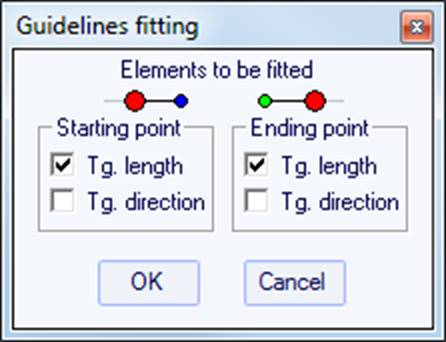
Ensuite, vous devez choisir si vous souhaitez ajuster la longueur ou la direction de chaque tangente, ou les deux. Et appuyez sur OK.
Vous pouvez également choisir d'ajuster toute la courbe en cliquant sur "Fit the whole curve to the guidelines ".
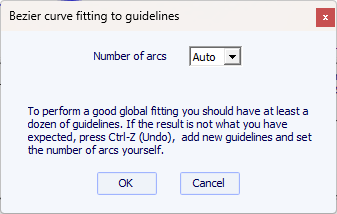
Dans ce cas, vous pouvez choisir le nombre d'arcs (c'est-à-dire le nombre de points de contrôle moins un) qui composeront l'ensemble de la courbe. "Auto" le définira automatiquement, en fonction de la forme de la courbe.
Une fois la conception du contour et du profil terminée, concevez les tranches comme expliqué dans le chapitre "Design a board from scratch".
Allez dans le menu "File", puis "New", ou appuyez sur le bouton "New" et choisissez l'onglet "Blank design".
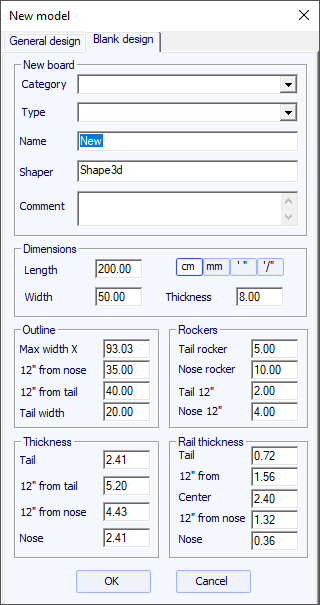
Définissez les mesures approximatives du blank et appuyez sur "OK". Le blank sera automatiquement conçu avec des rails carrés.
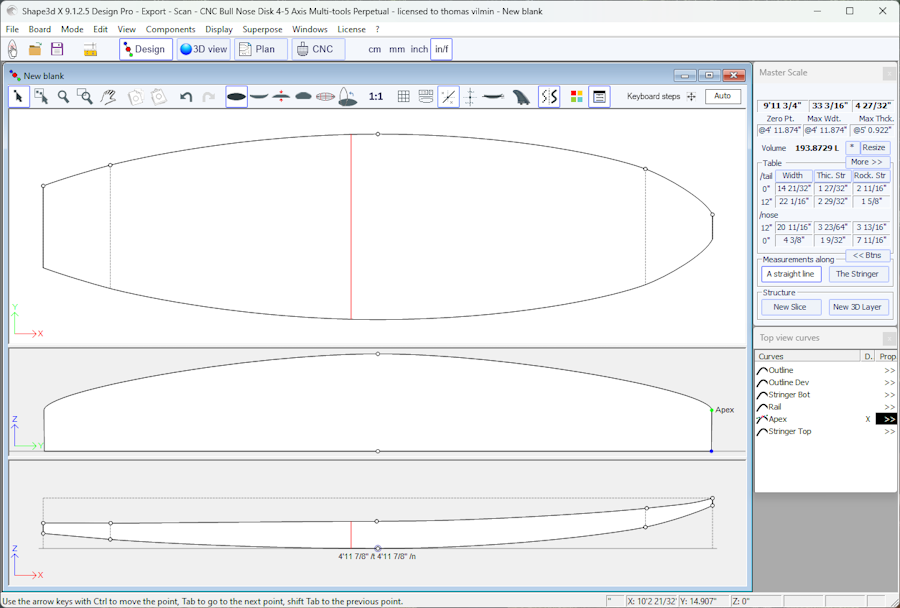
La régularité des courbes n'est pas garantie. Vous pouvez modifier la forme du blank comme indiqué dans le chapitre "Concevoir une planche à partir de zéro".
Notez que cela peut être fait avec la version Lite gratuite de Shape3dx.
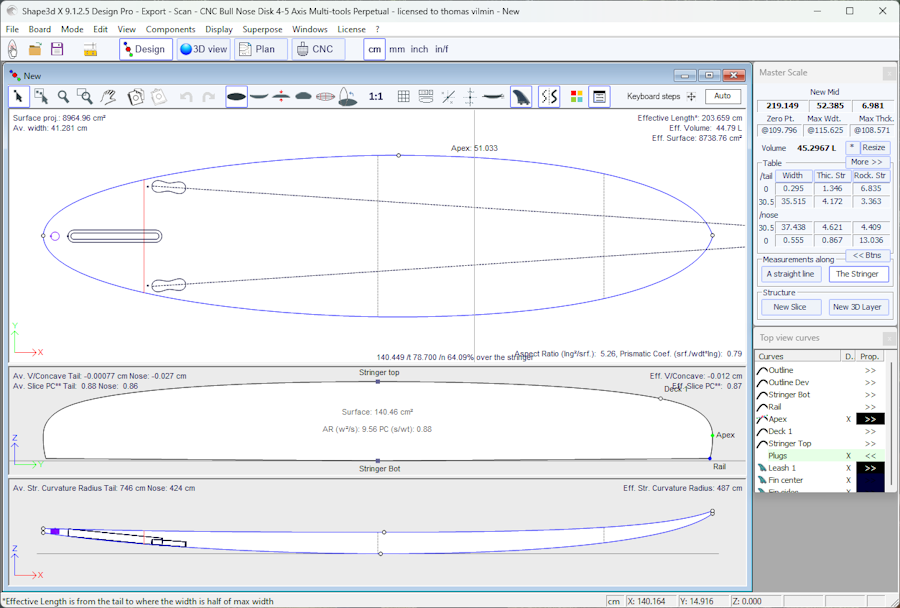
En mode Design, la planche est affichée en projection soit dans le plan OXY, soit dans le plan OXZ ou OYZ. L'écran est divisé en 3 panels maximum. Le nombre de panels (1 à 3) peut être modifié dans le menu Windows . Les panels peuvent être redimensionnés à l'aide de la souris.
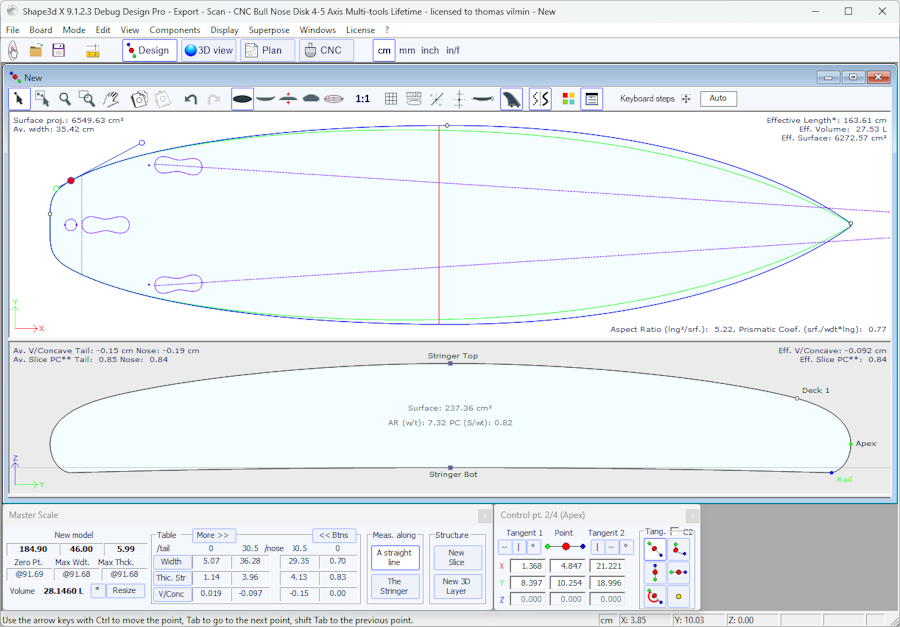
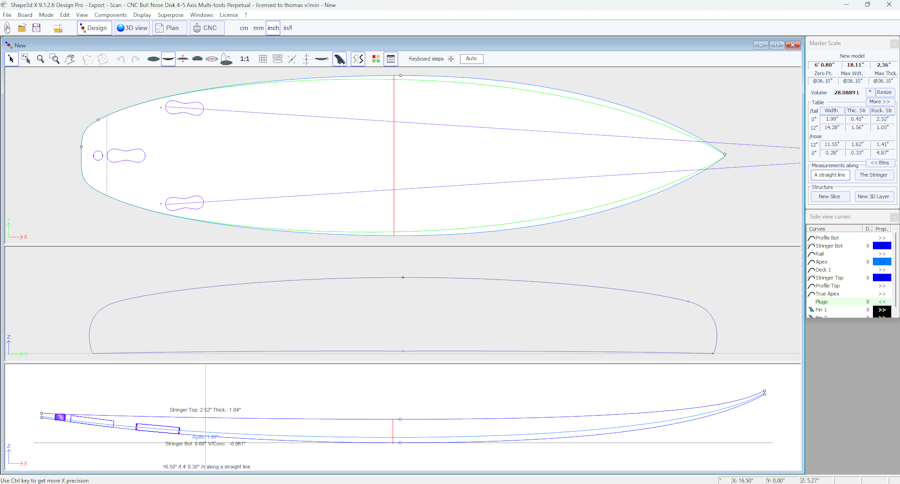
La fenêtre "Preferences..." peut être ouverte à partir du menu File.
Elle contient les paramètres généraux qui concernent le mode Design, mais aussi les modes Plan et CNC.
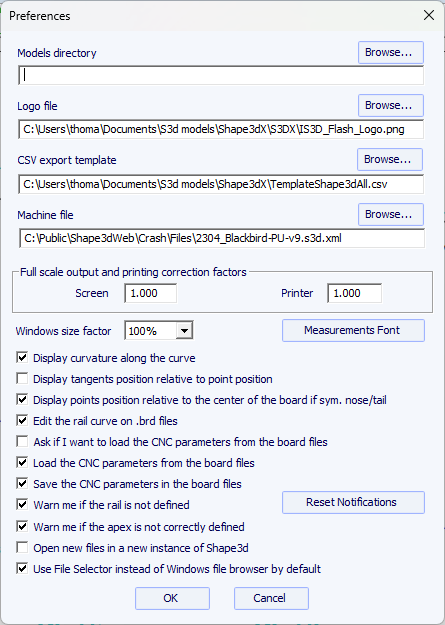
La fenêtre "New" peut être ouverte via le bouton ![]() de la barre d'outils, ou via le menu File.
de la barre d'outils, ou via le menu File.
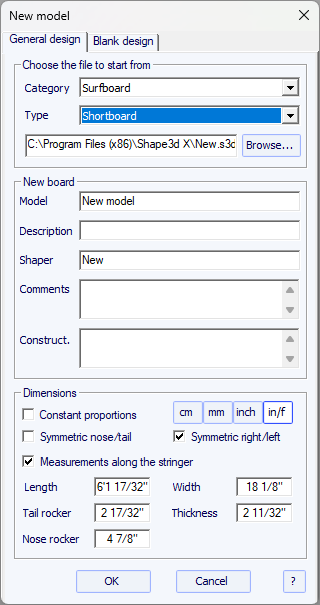
- Choisissez le modèle de départ parmi les exemples proposés dans le Warehouse. Vous pouvez définir un fichier par défaut différent pour chaque Catégorie/Type de design (Surfboard/Shortboard, Longboard, Windsurf...).
- Entrez le nom du modèle que vous allez concevoir et votre nom en tant que shaper. Ajoutez les commentaires que vous souhaitez.
- Choisissez l'unité des dimensions : centimètres, millimètres, pouces ou pouces fractionnaires.
- Cochez "Constrain proportions" si vous souhaitez conserver le même rapport Longueur/Largeur/Epaisseur/Bascule... que le modèle de départ.
- Cochez la case "Stringer measurement" si ces dimensions sont mesurées le long du stringer. Décochez-la si elles sont mesurées le long d'une ligne droite.
- Cochez la case "Symmetric nose/tail" pour une planche twin-tip.
- Cochez la case "Symmetric right/left" pour une planche normale. Décochez cette option pour une planche asymétrique.
- Entrez la longueur, la largeur, l'épaisseur et le rocker arrière/avant.
- Vous pouvez définir l'épaisseur du sandwich si la planche est conçue pour être construite avec la technologie sandwich.
- Appuyer sur OK.
Le modèle de départ apparaît en mode Design.
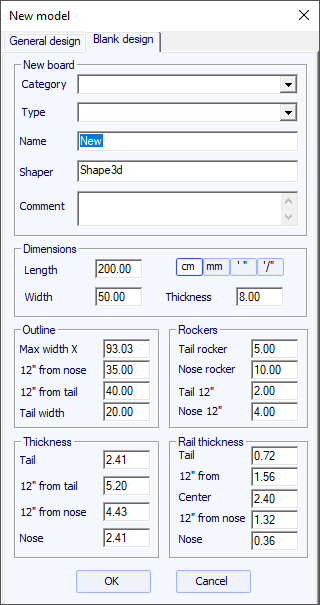
Définissez les mesures approximatives du blank et appuyez sur "OK". Le blank sera automatiquement conçu avec des rails carrés.
La fenêtre "File Selector" peut être ouverte via le menu File, ou depuis le bouton Open
![]() de la barre d'outils.
Notez que la première fois que vous cliquerez sur le bouton Open, il vous sera demandé si vous souhaitez utiliser le File Selector
ou le navigateur de fichiers Windows pour ouvrir les fichiers. Ce choix pourra être modifié ultérieurement dans les Préférences (menu File).
de la barre d'outils.
Notez que la première fois que vous cliquerez sur le bouton Open, il vous sera demandé si vous souhaitez utiliser le File Selector
ou le navigateur de fichiers Windows pour ouvrir les fichiers. Ce choix pourra être modifié ultérieurement dans les Préférences (menu File).
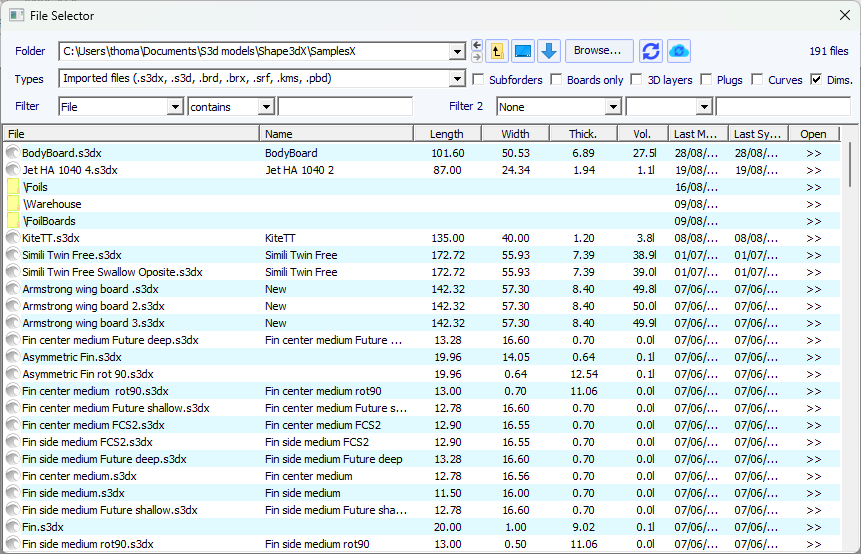
Le File Selector affiche la liste des fichiers d'un dossier sélectionné, tout comme le navigateur de fichiers Windows. Il fournit également un aperçu des fichiers Shape3d de la même manière :
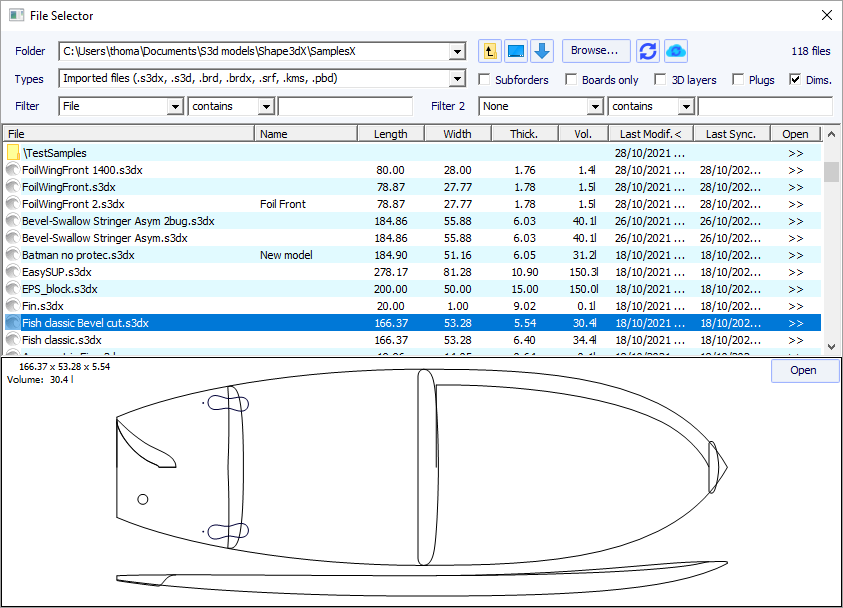
Mais en plus il vous donne les dimensions de tous les fichiers chargés, et vous permet de trier et filtrer les fichiers par nom, longueur, largeur...
et aussi catégorie, type, profil du rider...
Il dispose également d'un menu contextuel qui permet de renommer, supprimer ou déplacer un ou plusieurs fichiers.
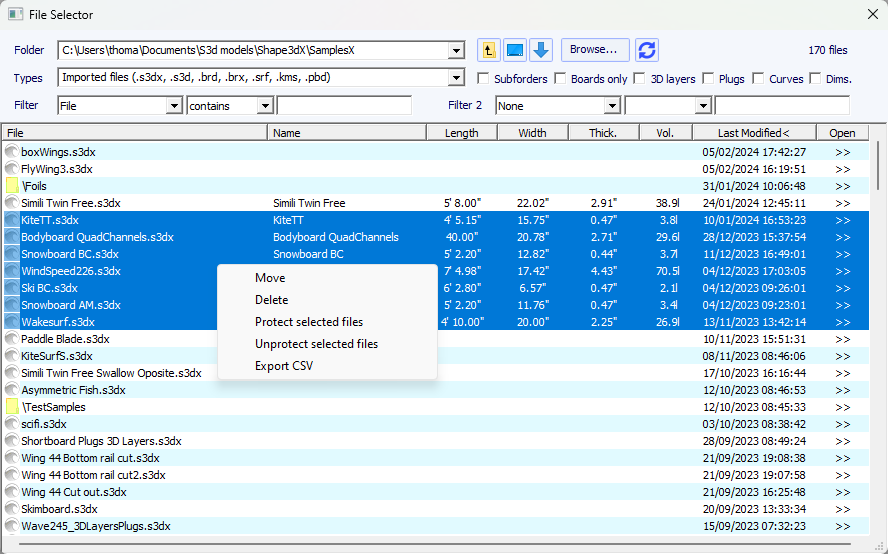
Vous pouvez également Protéger ou Déprotéger les fichiers sélectionnés ou tous les fichiers du dossier.
Et vous pouvez faire un export CSV des dimensions et propriétés des fichiers sélectionnés.
Notez que vous avez besoin d'une licence Design Pro pour protéger une liste de fichiers ou
exporter les dimensions au format CSV.
La fenêtre "Size and parameters" peut être ouverte via le bouton ![]() de la barre d'outils, ou via le menu Board->Properties.
de la barre d'outils, ou via le menu Board->Properties.
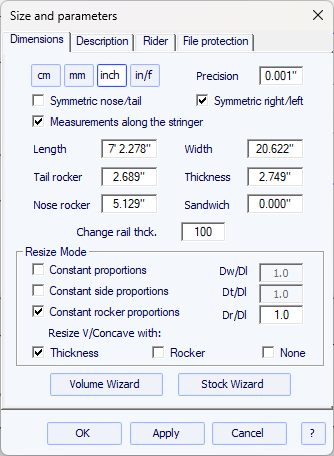
Dans l'onglet "Dimensions" , vous pouvez modifier l'Unité des mesures, et la "Precision" des mesures affichées :
de 0,1 à 0,00001 (1 to 1/128" pour les inches fractionnels).
Vous pouvez également modifier les propriétés de symétrie de votre design :
"Symmetric nose/tail" (avant/arrière) et "Symmetric right/left" (gauche/droite).
Et vous pouvez choisir d'afficher les mesures de longueur "Along the stringer"
(ce qui signifie que nous mesurons la longueur développée le long de la courbe du stringer du dessous de la planche)
plutôt que le long d'une ligne droite horizontale.
Notez que les longueurs sont plus grandes si elles sont mesurées en mode "Along the stringer" !
L'onglet "Dimensions" permet de redimensionner votre design. Il existe plusieurs modes de redimensionnement :
- Le mode "Constant proportions" modifiera la largeur, l'épaisseur et le rocker proportionnellement à la longueur.
- Le mode "Constant side prop." ne modifiera que l'épaisseur et le rocker proportionnellement à la longueur.
- Et le mode "Constant rocker prop." ne modifiera le rocker que proportionnellement à la longueur.
Notez qu'avec le mode "Constant rocker prop." vous pouvez choisir de redimensionner le V/Concave proportionnellement à l'épaisseur, ou au rocker,
ou gardez-le constant lors du redimensionnement (None , qui était la valeur par défaut avant la version 9.1.1.1).
Ces modes de redimensionnement peuvent être paramétrés avec des coefficients de proportion personnalisés entre les variations de rocker et de longueur (Dr/Dl),
les variations de largeur et de longueur (Dw/Dl), et variations d'épaisseur et de longueur (Dt/Dl).
L'onglet "Dimensions" donne également la possibilité d'augmenter ou de diminuer l'épaisseurdes rails
(changez l'épaisseur du rail de 50 % pour rendre les rails de moitié
plus fin, changez-le à 200 % pour le rendre deux fois plus épais).
Le champ "Sandwich" permet de supprimer une épaisseur constante sur l'ensemble de la planche pour une construction en sandwich.
L'épaisseur du sandwich supprimée sur les couples est affichée dans le mode Design, et elle sera prise en compte pour la découpe en mode CNC
(l'épaisseur du sandwich peut être modifiée en mode CNC).
En revanche, elle n'est pas prise en compte pour les exportations 3D aux formats STL, DXF ou IGES !
Notez que le redimensionnement peut être effectué avec la version Lite gratuite de Shape3dx.
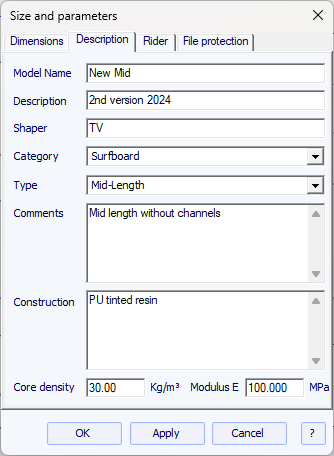
L'onglet "Description" vous permet de nommer le design et d'ajouter des descriptions.
Vous pouvez sélectionner la catégorie et le type de conception, qui peuvent être utilisés pour trier vos fichiers dans
le File Selector ultérieurement.
Vous pouvez également définir la densité du noyau, ce qui permettra de calculer le poids final de la planche.
Et le module élastique, qui permettra de calculer la rigidité de la planche.
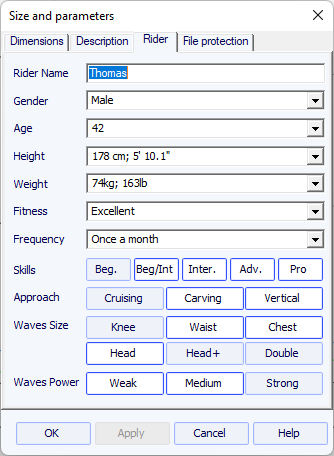
L'onglet "Rider" vous permet d'enregistrer le profil de l'utilisateur de votre design. Ces informations peuvent également être utilisées pour trier ultérieurement vos fichiers dans le File Selector.
Les fichiers produits par Shape3d peuvent être cryptés, pour empêcher les autres utilisateurs de Shape3d de lire, copier et/ou usiner vos planches.
Le système de protection peut soit utiliser votre nom de licence (le fichier est protégé contre toute personne dont le nom de licence diffère du vôtre) et/ou un mot de passe (les autres utilisateurs auront besoin de votre mot de passe pour déverrouiller la protection).
- Cocher la case "No Modifications" empêche la modification et la copie de votre modèle.
- Si la case "Resize Only" est cochée, alors le modèle ne peut être redimensionné qu'à partir de la fenêtre Size Á parameters. L'outline, le profil et les couples ne peuvent pas être modifiés par quelqu'un d'autre que le propriétaire du fichier.
- Cochez la case "Cutting Path Only" pour masquer les dimensions et les sections de la planche. C'est une protection supplémentaire pour empêcher toute copie en utilisant les mesures données par Shape3d.
- Cocher la case "No Cutting Path" bloque l'export du chemin de coupe. Ce niveau de protection peut être défini pour tous les Cutting Centers sauf un. Sélectionnez ensuite le Cutting Center dans la liste déroulante.
- Cocher la case "No Reading after" rendra le fichier impossible à ouvrir après la date choisie.
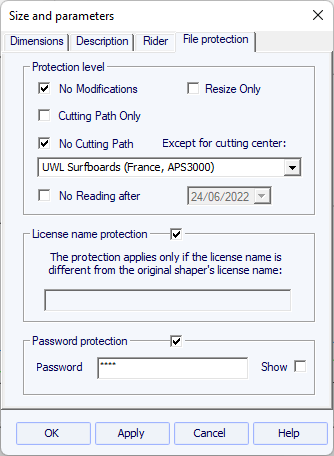
Notez que la protection des fichiers a besoin de l'option Design pour être utilisée. Les fichiers protégés ne peuvent pas être ouverts avec la version Lite de Shape3dX.
La fenêtre "Master Scale" pour modifier les dimensions générales de la planche.
Le nom, et le volume, longueur, largeur, épaisseur du modèle. Il donne également le rocker du tail et du nose, la position du point zéro, et les mesures à 0 et 12" (ou 0 et 30 cm) du tail et du nose.
Appuyez sur "Resize" to change the general dimensions of the board.
Le bouton "*" ouvre la fenêtre Volume Wizard qui permet d'ajuster les dimensions pour obtenir le volume souhaité.
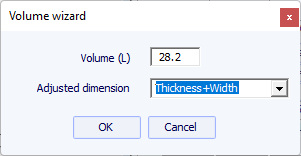
On peut aussi visualiser plus de mesures, en cliquant sur "More >>".
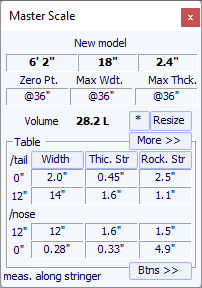
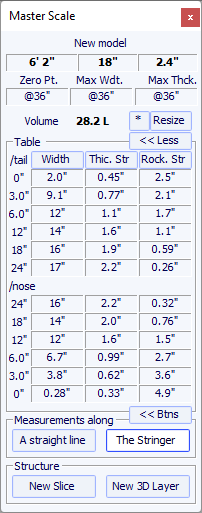
Notez que les colonnes de mesure peuvent être organisées comme vous le souhaitez. Et vous pouvez choisir l'affichage soit Width , Stringer Rocker (point central du dessous), Profile Rocker (point le plus bas du dessous), Stringer Thickness (épaisseur au centre de la planche), Profile Thickness (épaisseur entre les points les plus bas et les plus hauts), ou la profondeur du V ou Concave de la carène de la planche.
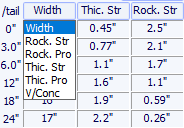
Vous pouvez choisir d'éditer les dimensions prises le long d'une ligne droite ou le long de la ligne de stringer, en appuyant sur le bouton "A Straight Line " ou "The Stringer".
- Les mesures le long d'une ligne droite donnent des mesures de largeur et de hauteur qui sont prises à une distance définie directement à partir de l'arrière.

- Les mesures le long du stringer donnent des mesures de largeur et de hauteur prises à une distance définie le long de la courbe du stringer du dessous à partir de l'arrière.

Notez que 12" de l'arrière le long d'une ligne droite est plus loin de l'arrière que 12" de l'arrière le long du stringer, donc cela donnera une plus grande largeur et un rocker plus petit. Et 12" du nez le long d'une ligne droite est plus éloigné du nez que 12" du nez le long du stringer.
Vous pouvez également ajouter un couple ou une 3D layer.
Les propriétés d'un point de contrôle sélectionné sont affichées dans la fenêtre "Control point properties".
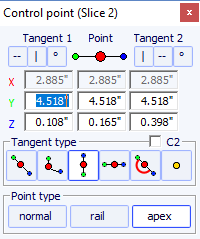
La position du point de contrôle et ses tangentes peuvent être modifiées manuellement. Les modifications que vous saisissez seront prises en compte si vous changez de cellule ou cliquez sur Enter.
Il existe cinq types de tangentes : les tangentes continues ![]() ,
les tangentes anguleuses
,
les tangentes anguleuses ![]() ,
les tangentes verticales
,
les tangentes verticales ![]() ,
les tangentes horizontales
,
les tangentes horizontales ![]() ,
les tangentes continues à angle fixe
,
les tangentes continues à angle fixe ![]() ,
et les points passifs sans tangentes
,
et les points passifs sans tangentes ![]() .
.
L'option "C2" force la continuité de la courbure de part et d'autre de la tangente.
Les tangentes continues sont généralement utilisées. Les tangentes anguleuses sont plus appropriées pour le point de rail des couples, les tangentes verticales pour le sommet des couples et les horizontales pour le point le plus large de l'outline, le point zéro du dessous ou le point le plus haut de l'épaisseur .
Lors de la conception des tranches, il est recommandé de définir le type de point du point de rail avec le bouton ![]() ,
et le point d'apex avec le bouton
,
et le point d'apex avec le bouton ![]() .
Ils apparaîtront alors respectivement en bleu et en vert.
.
Ils apparaîtront alors respectivement en bleu et en vert.
Tous les couples d'une planche doivent avoir le même nombre de points de contrôle.
Cela peut parfois être ennuyeux si cela vous oblige à ajouter des points de contrôle inutiles à un couple.
Dans ce cas, vous pouvez définir le point comme passif ![]() .
Alors le point de contrôle sera comme un point mort et vous n'aurez pas à définir ses tangentes...
Les points passifs apparaissent en jaune, et ils n'ont pas de tangentes.
.
Alors le point de contrôle sera comme un point mort et vous n'aurez pas à définir ses tangentes...
Les points passifs apparaissent en jaune, et ils n'ont pas de tangentes.
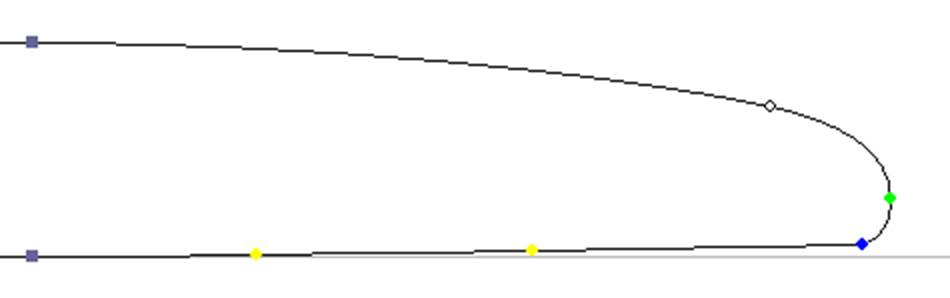
Comme nous l'avons dit précédemment, tous les couples d'une planche ont le même nombre de points de contrôle. Et les courbes joignant ces points définissent toute la forme de la planche.
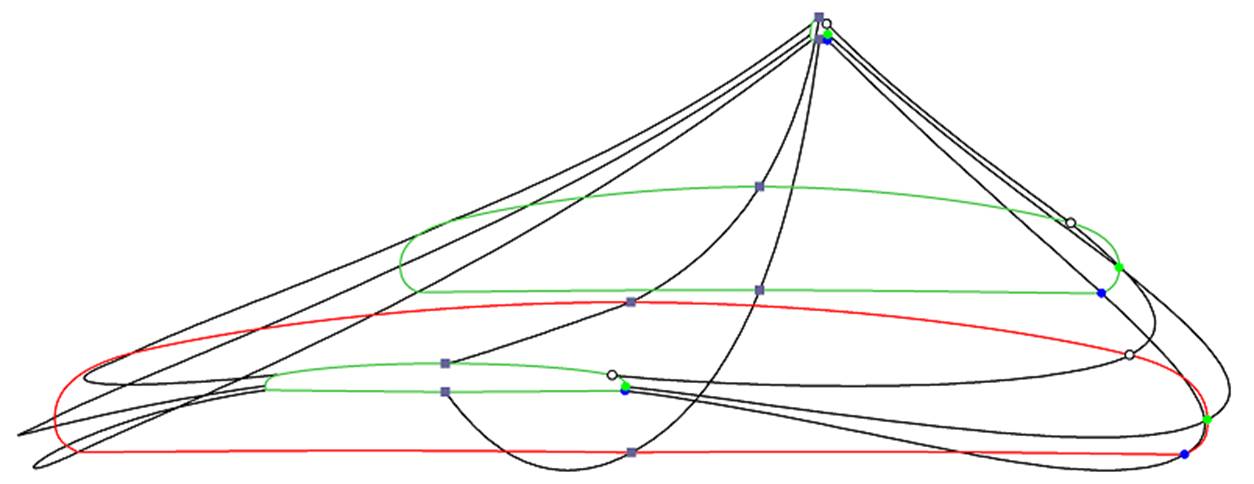
Les points de contrôle des couples sont nommés automatiquement.

Les courbes correspondant à chacun de ces points peuvent être affichées à la fois sur le panel de la vue de dessus et sur le panel de la vue de côté. Lorsqu'un de ces panels est sélectionné, la liste des courbes apparaît sur le côté :
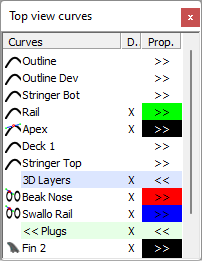
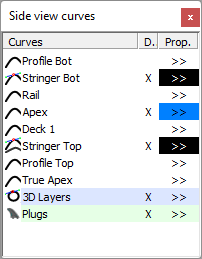
Pour afficher les propriétés d'une courbe, cliquez sur >> ou double-cliquez sur sa ligne.
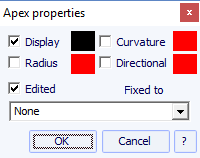
Le nom de chaque courbe peut-être modifié. Vous pouvez aussi selectionner une autre courbe dans la liste déroulante.
Chaque courbe peut être affichée ou non dans une couleur différente. La courbure, le rayon de courbure
et le rayon de courbure directionnel (identique à SurfCAD) peuvent également être affichés dans d'autres couleurs.
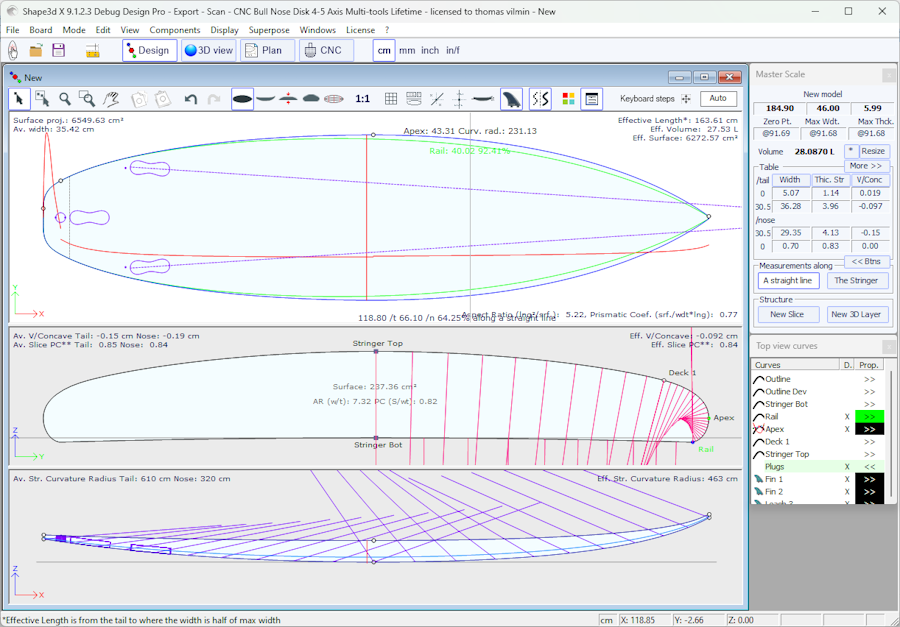
Si l'option "Display curvature along the curve" est sélectionnée dans la fenêtre Préférences (voir menu File), les courbes de courbure sont affichées perpendiculairement aux courbes d'origine.
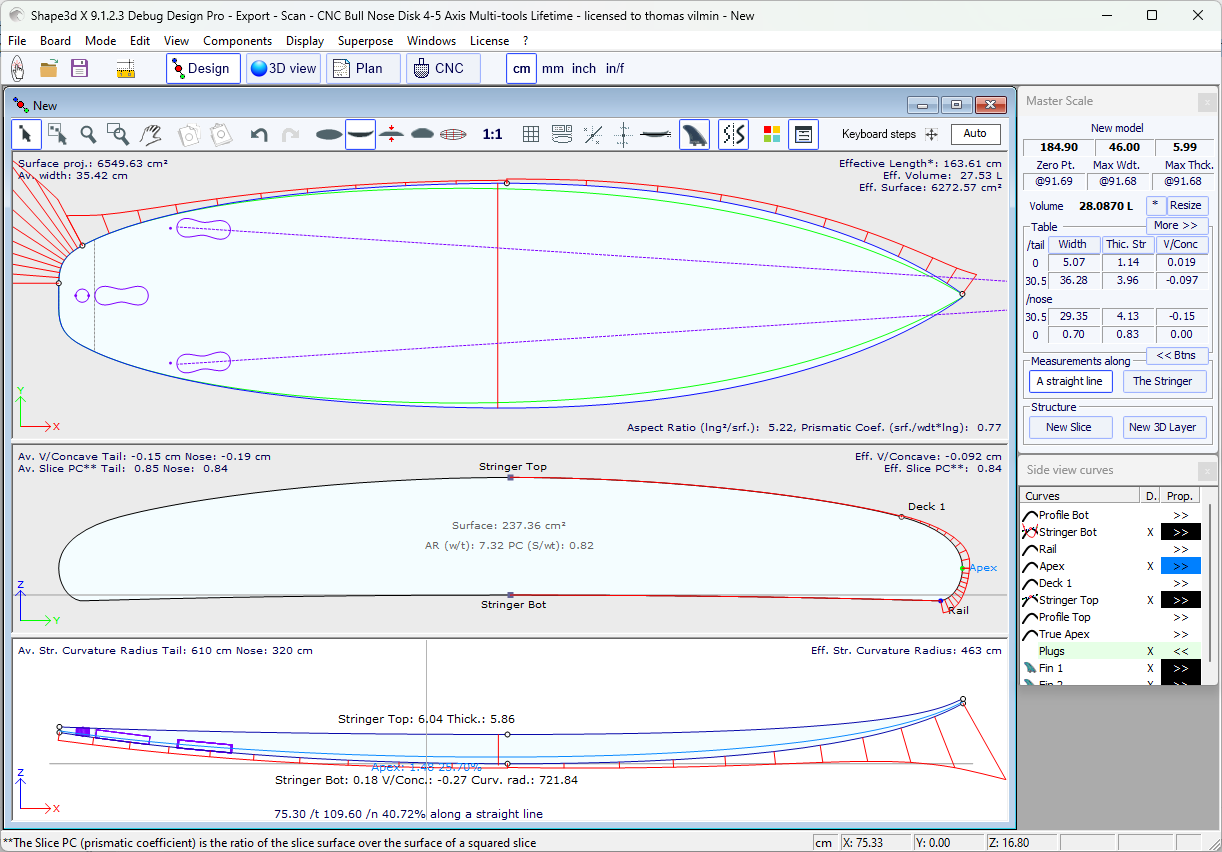
En comparaison, si cette option n'est pas sélectionnée, les courbures sont dessinées le long de l'axe X.
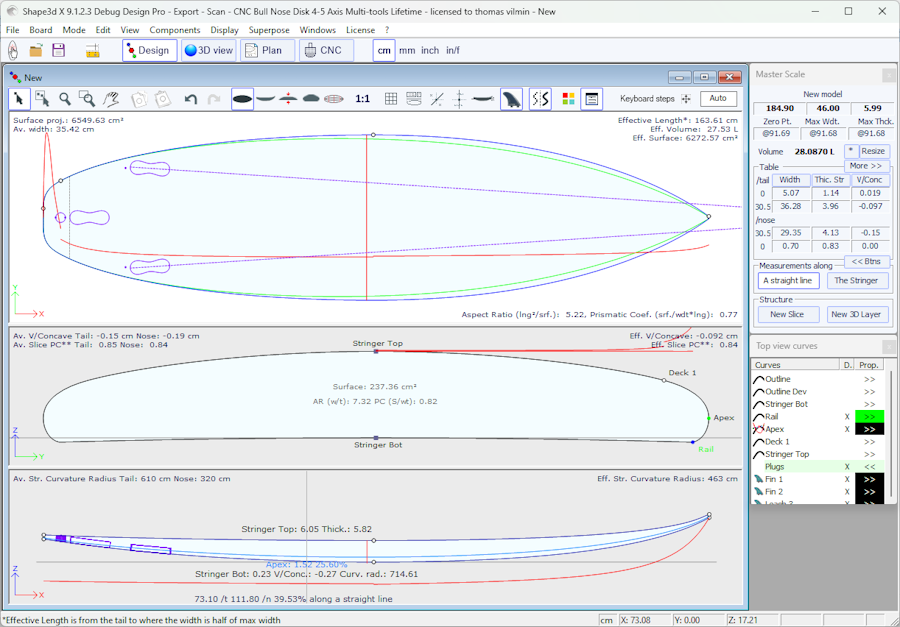
L'une des nouveautés les plus importantes de Shape3d X est que chaque courbe (à l'exception du contour développé et du vrai sommet)
peut être modifiée ou non dans la vue de dessus et/ou de côté. Si une courbe est Editée
![]() ,
cela signifie que l'utilisateur peut modifier les courbes en déplaçant les points de contrôle et les tangentes.
Si une courbe n'est pas Editée
,
cela signifie que l'utilisateur peut modifier les courbes en déplaçant les points de contrôle et les tangentes.
Si une courbe n'est pas Editée ![]() ,
cela signifie que la courbe est calculée par Shape3d.
,
cela signifie que la courbe est calculée par Shape3d.
Notez que vous pouvez éditer ou de-éditer une courbe si vous faites un clic droit dessus dans la liste des courbes.
Les courbes éditées peuvent être fixées sur une autre courbe éditée
![]() .
Cela signifie que la distance relative entre les deux courbes restera constante lorsque la deuxième courbe sera modifiée.
Par exemple, on peut définir la ligne Deck Stringer Fixed sur la ligne Bottom Stringer,
de sorte que l'épaisseur du stringer ne change pas lorsque la ligne Bottom Stringer est modifiée.
Cette épaisseur peut être affichée dans la vue d'épaisseur.
.
Cela signifie que la distance relative entre les deux courbes restera constante lorsque la deuxième courbe sera modifiée.
Par exemple, on peut définir la ligne Deck Stringer Fixed sur la ligne Bottom Stringer,
de sorte que l'épaisseur du stringer ne change pas lorsque la ligne Bottom Stringer est modifiée.
Cette épaisseur peut être affichée dans la vue d'épaisseur.

Dans la vue Epaisseur, si la courbe affichée correspond à l'épaisseur entre une courbe fixée à une autre et cette autre courbe, les points de contrôle apparaissent et la courbe peut être modifiée. Dans cette vue, les courbures peuvent être affichées et les couleurs modifiées. La courbe peut également être étirée verticalement si elle est trop plate pour être vue correctement.
Lorsque la vue Slices (couples) est active, la liste des courbes est remplacée par la liste des couples.
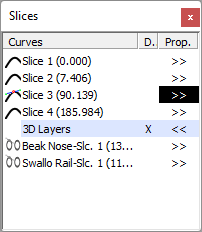
Les couples sont listées avec leurs positions, ce qui permet d'éviter d'avoir deux couples au même endroit.
Cliquez sur une ligne pour modifier le couple correspondant dans la vue des couples. Vous pouvez cliquer dans la colonne Afficher (D.) pour afficher plusieurs couples. Les couples affichés (en plus du couple édité) ont un X dans la colonne D..
Si vous double-cliquez sur une ligne, ou cliquez sur >>, la fenêtre des propriétés des couples apparaît.
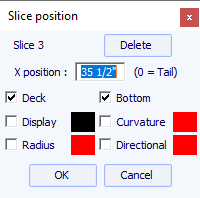
Dans cette fenêtre, vous pouvez modifier la position du couple.

Vous pouvez changer sa couleur et l'afficher ou la masquer. Vous pouvez également afficher la courbure,
le rayon de courbure et le rayon de courbure directionnel du couple. Et vous pouvez supprimer le couple.
Vous pouvez aussi selectionner un autre couple dans la liste déroulante.
Depuis la version 9.1.0.4, les couples peuvent être définis Deck only ou Bottom only. Cette caractéristique permet de modifier le dessous ou le pont de la planche sans risquer de diminuer la douceur de la planche de l'autre côté.
Vous pouvez également enregistrer le couple dans un fichier s3dx séparé. Et vous pouvez charger le couple à partir d'un fichier s3dx contenant un couple ou à partir d'un fichier board.
L'une des nouveautés les plus importantes de Shape3d X est que chaque courbe (à l'exception de l'outline développé et de la courbe True Apex)
peut être modifiée ou non dans la vue de dessus et/ou de côté. Si une courbe est Editée
![]() ,
cela signifie que l'utilisateur peut modifier les courbes en déplaçant les points de contrôle et les tangentes.
Si une courbe n'est pas Editée
,
cela signifie que l'utilisateur peut modifier les courbes en déplaçant les points de contrôle et les tangentes.
Si une courbe n'est pas Editée ![]() ,
cela signifie que la courbe est calculée par Shape3d.
,
cela signifie que la courbe est calculée par Shape3d.
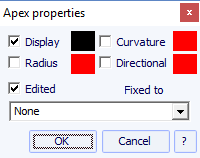
Par exemple, dans la vue Side, on peut choisir d'éditer les courbes Bottom et Deck Stringer, mais aussi la ligne Rail en même temps (c'est le cas quand on ouvre un fichier .srf). Il donne un contrôle complet à la fois du stringer et du rail et laisse les autres courbes être calculées par Shape3d. Dans ce cas, les points Rail des couples seront verrouillés dans la direction Z verticale.
Les courbes éditées peuvent être enregistrées dans un fichier s3dx séparé. Et vous pouvez charger une courbe à partir d'un fichier s3dx contenant une courbe ou à partir d'un fichier board.
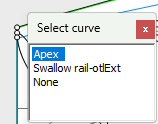
Lorsque plusieurs courbes sont éditées, si vous cliquez entre deux points de contrôle, une fenêtre apparaîtra pour vous permettre de choisir la courbe.
Voici toutes les possibilités de conception que vous avez pour les courbes Top View et Side View :
- Dans la vue de dessus, la méthode de conception la plus courante est le travail sur la courbe Apex curve (la courbe correspondant au point de contrôle défini comme Apex sur les couples).

Ensuite, vous pouvez choisir de modifier également la courbe Rail curve si vous souhaitez plus de contrôle sur la Rail curve. Vous pouvez également modifier plusieurs des courbes inférieures de la Top View pour contrôler la forme des channels d'une planche, par exemple :
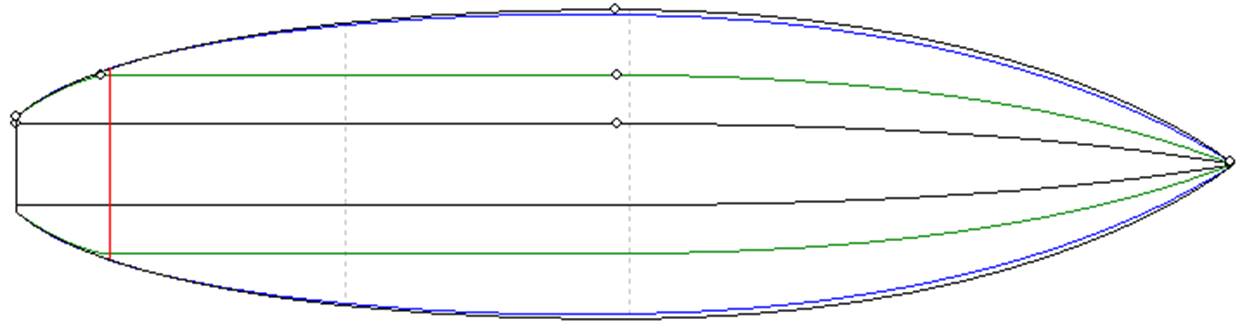
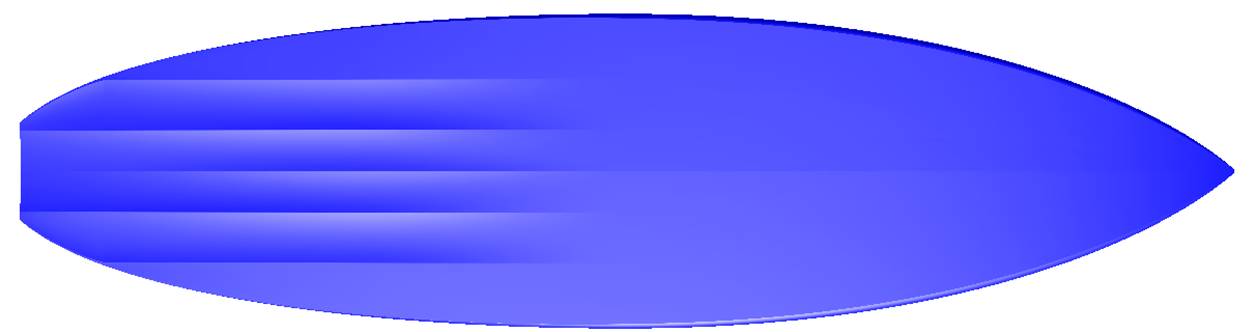
- Si les tranches n'ont pas de point Apex défini, vous pouvez choisir de travailler sur la courbe Outline curve. Mais alors vous ne serez pas autorisé à éditer d'autres courbes comme la courbe Rail par exemple.
- Dans la vue Side View, la méthode de conception la plus courante est le travail sur les courbes Bottom et Deck Stringer curves, qui correspondent aux premier et dernier points de contrôle des couples.

Ensuite, vous pouvez choisir d'éditer également la courbe Rail curve si vous souhaitez plus de contrôle sur sa forme. Vous pouvez également modifier la courbe Apex curve dans la vue Side View, ce qui peut être très utile sur certaines formes comme les Stand Up Paddles :

- Une autre façon de concevoir la vue de côté est le travail sur les courbes Bottom et Deck Profiles curves, qui correspondent à l'ombre de la planche. Mais alors vous ne serez pas autorisé à éditer d'autres courbes comme la courbe Rail par exemple.
Les courbes éditées peuvent être fixées sur une autre courbe éditée ![]() .
Cela signifie que la distance relative entre les deux courbes restera constante lorsque la deuxième courbe sera modifiée.
Par exemple, on peut définir la ligne Deck Stringer "Fixed" sur la ligne Bottom Stringer,
de sorte que l'épaisseur du stringer
ne change pas lorsque la ligne Bottom Stringer est modifiée. Cette épaisseur peut être affichée dans la vue d'épaisseur.
.
Cela signifie que la distance relative entre les deux courbes restera constante lorsque la deuxième courbe sera modifiée.
Par exemple, on peut définir la ligne Deck Stringer "Fixed" sur la ligne Bottom Stringer,
de sorte que l'épaisseur du stringer
ne change pas lorsque la ligne Bottom Stringer est modifiée. Cette épaisseur peut être affichée dans la vue d'épaisseur.

Si le rail et le stringer sont tous deux modifiés, vous pouvez choisir de verrouiller la ligne de rail sur la ligne du stringer afin que la profondeur du concave ou du V ne change pas lorsque vous modifiez la ligne du stringer. Ensuite, vous pouvez afficher la profondeur du concave ou du V dans le panneau d'épaisseur et l'étirer verticalement pour avoir une meilleure vue des détails...

Dans la vue Epaisseur, si la courbe affichée correspond à l'épaisseur entre une courbe fixée à une autre et cette autre courbe, les points de contrôle apparaissent et la courbe peut être modifiée. Dans cette vue, les courbures peuvent être affichées et les couleurs modifiées. La courbe peut également être étirée verticalement si elle est trop plate pour être vue correctement.
- Avec la version 9.1.0.0 et supérieure, vous pouvez désormais éditer la courbe stringer curve dans la vue de dessus :
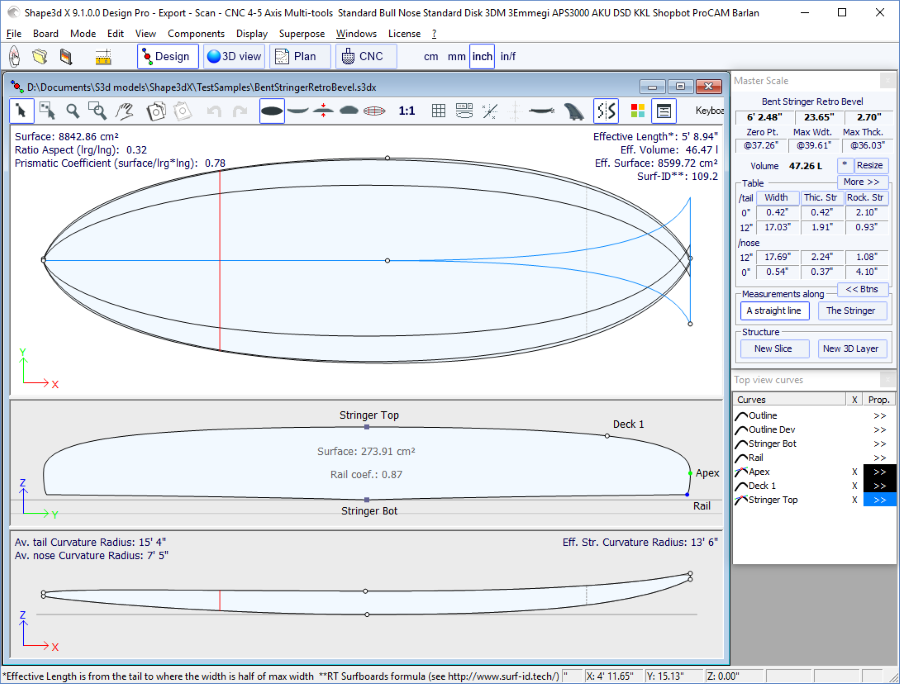
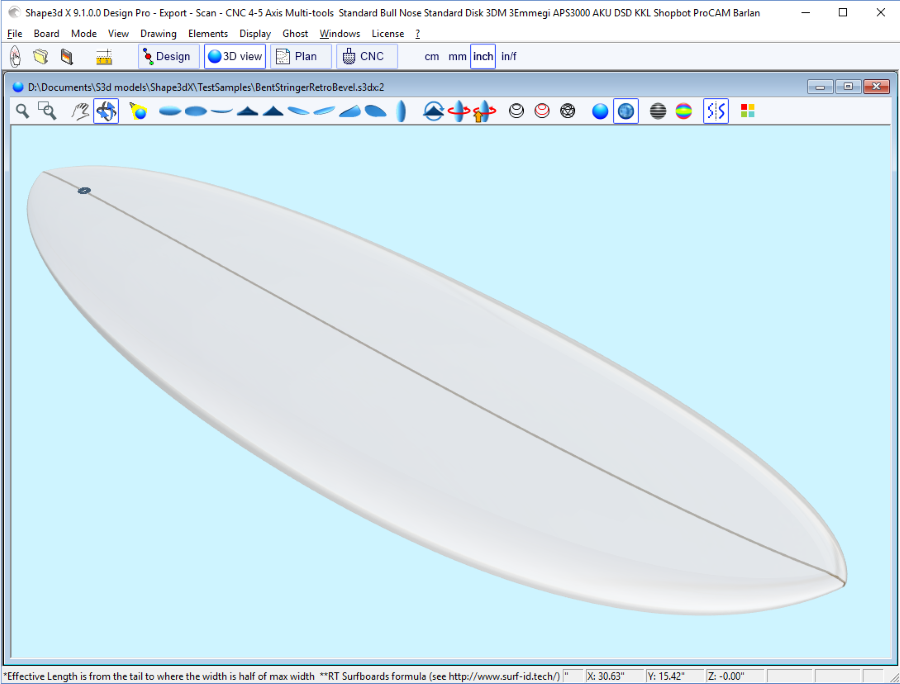
Courber la courbe du stringer (dessous ou dessus ou les deux) dans la vue de dessus permet de concevoir un nez biseauté,
car vous pouvez concevoir les couples au-delà de l'axe central, et le rendu final coupera ces couples le long de l'axe central.
Cela permet également de concevoir un swallow tail (ou fish tail):
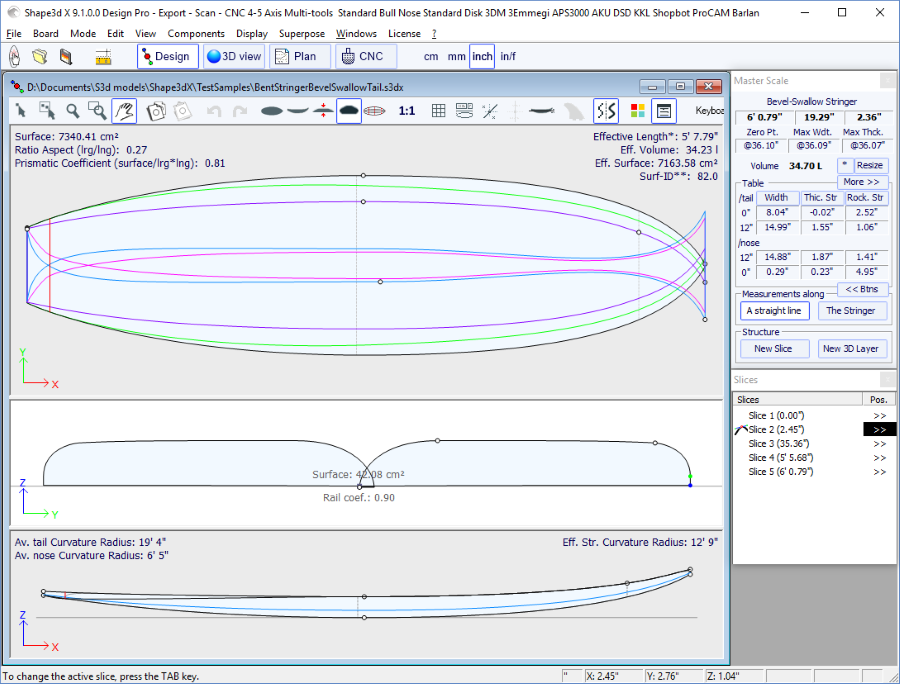
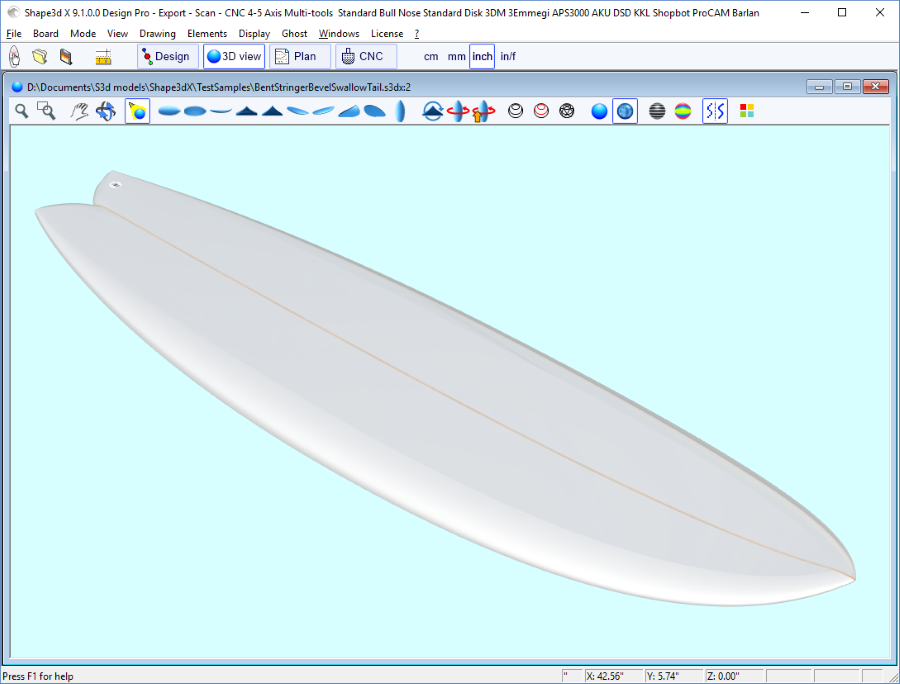
Vous pouvez télécharger ces exemples de fichiers dans le Warehouse.
Notez que l'édition multi-courbes a besoin de l'option Pro pour être utilisée.
La version 9.1.0.0 et supérieure permet de concevoir des planches asymétriques. Cela signifie aussi que vous pouvez concevoir des ailerons ou des foils ! Pour libérer la contrainte de symétrie, il suffit de décocher l'option "Symmetric right/left" dans la fenêtre "Size and Parameters". Les courbes de droite deviendront alors modifiables dans les vues Top et Side, ainsi que dans la vue Slices. Les courbes des deux côtés apparaissent dans la fenêtre de la liste des courbes :
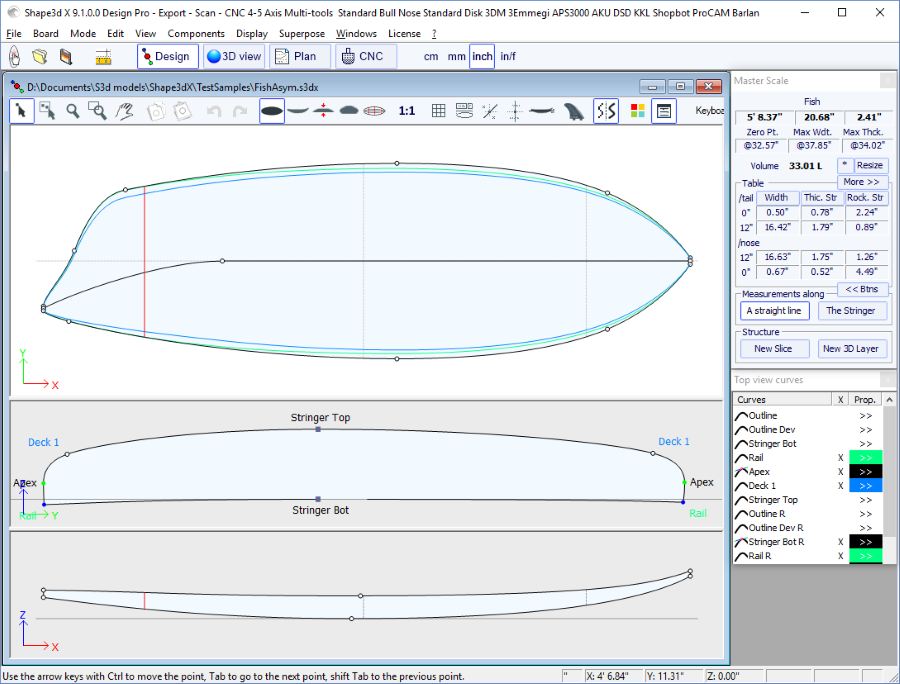
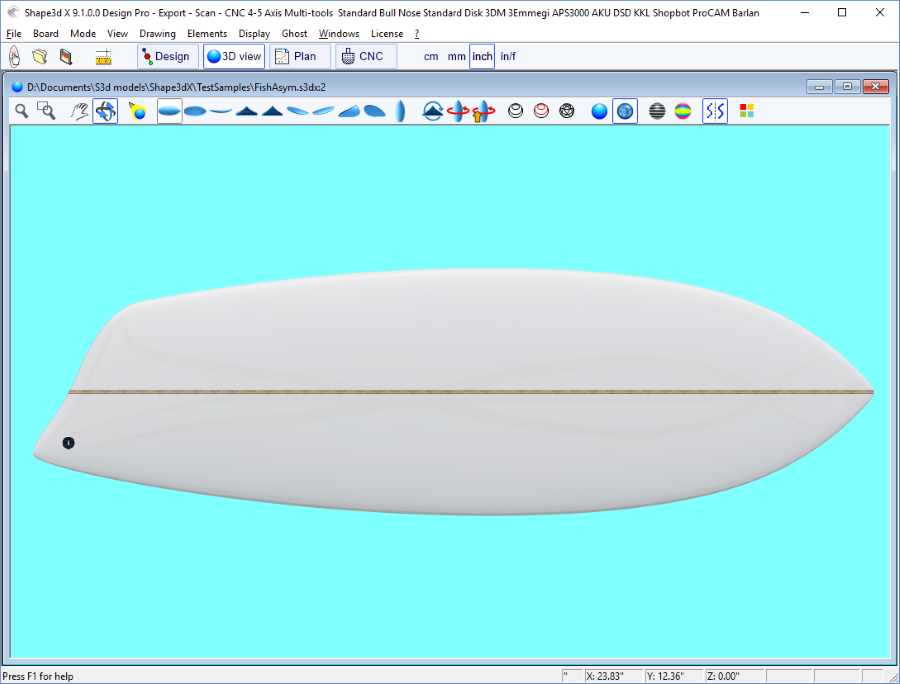
Comme les courbes Stringer du côté droit (dessous et/ou dessus) peuvent être modifiées dans la vue de dessus, ailerons or foils peuvent être facilement conçus :
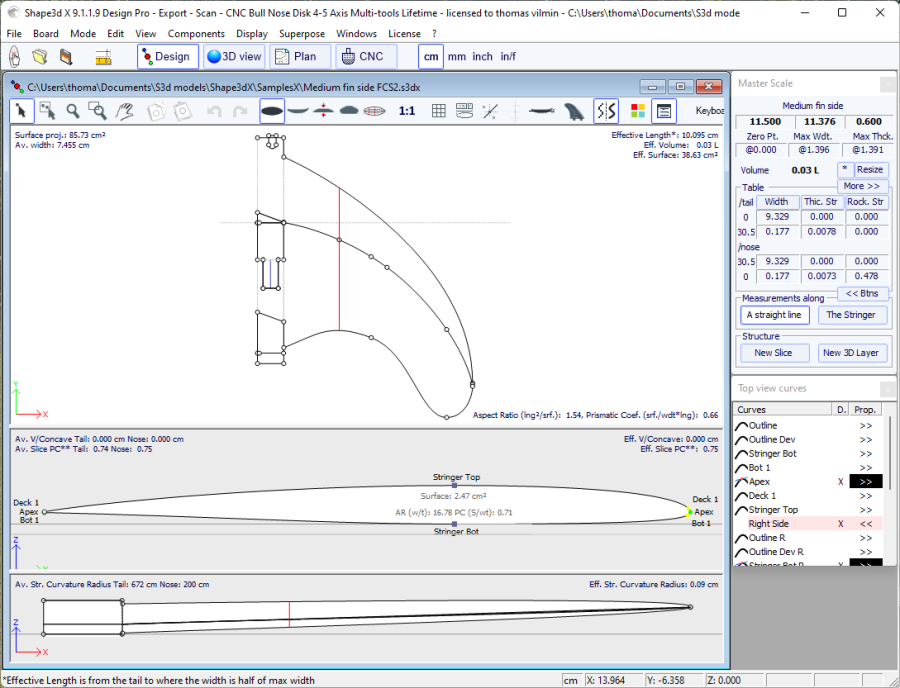
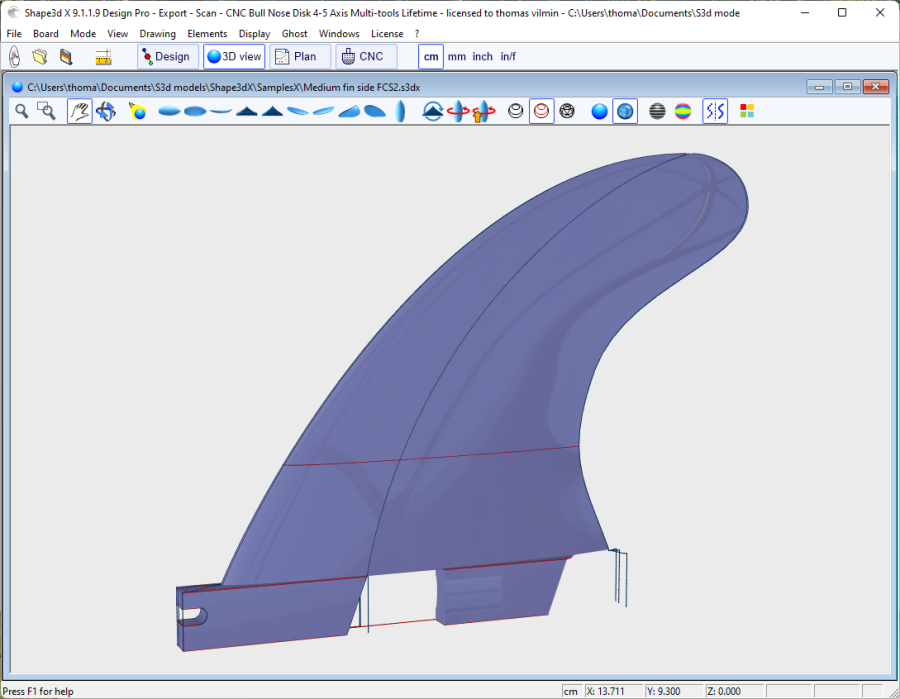
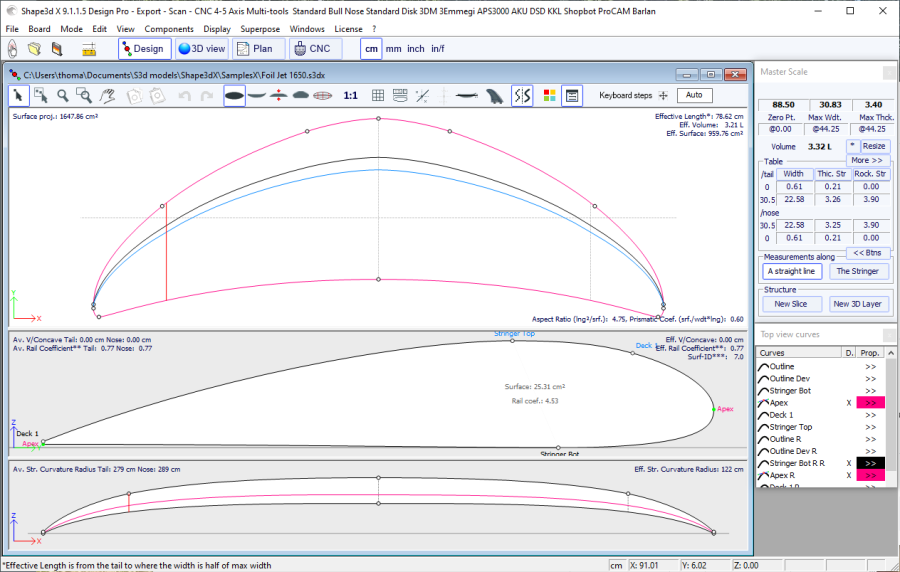
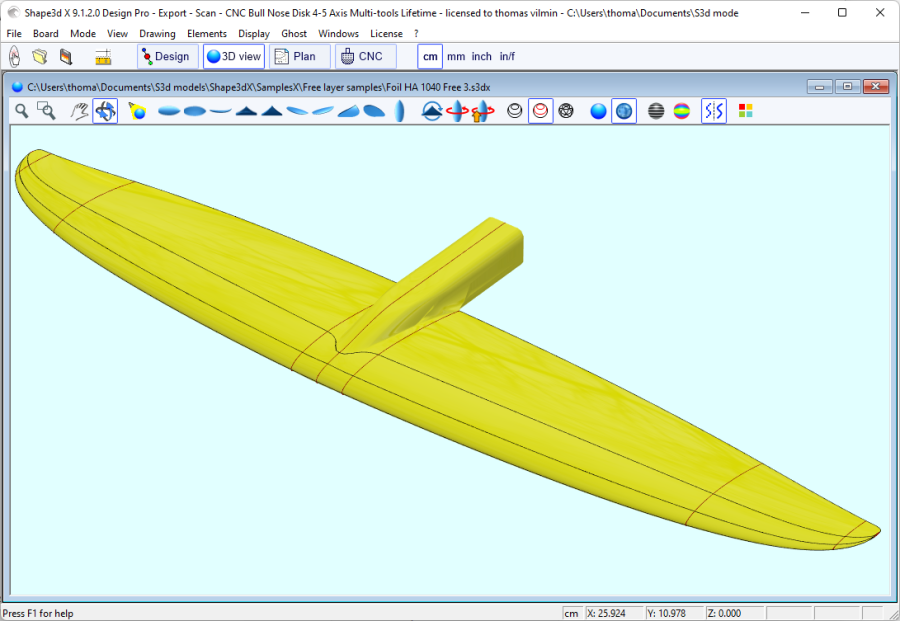
Notez que la modification des courbes des stringers de la vue de dessus sur le côté Droit permet de concevoir des stringers courbés sur des planches asymétriques, la modification des courbes des stringers de la vue de dessus sur le côté gauche permet de concevoir des nez en biseau ou des swallow tails !
Vous pouvez télécharger ces exemples de fichiers dans le Warehouse.
Notez que les modèles asymétriques ne peuvent être conçus qu'avec l'option Pro .
La deuxième nouveauté la plus importante de Shape3d X (par rapport à Shape3d V8) est la possibilité d'ajouter ou de soustraire des formes à un shape. Ces formes sont appelées 3D Layers (calques 3D). Pour ajouter une 3D Layer, cliquez simplement sur le bouton New 3D Layer dans la fenêtre Master Scale.
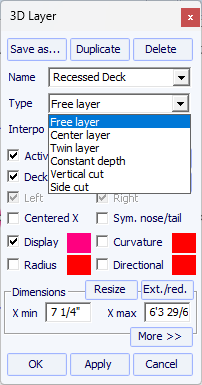
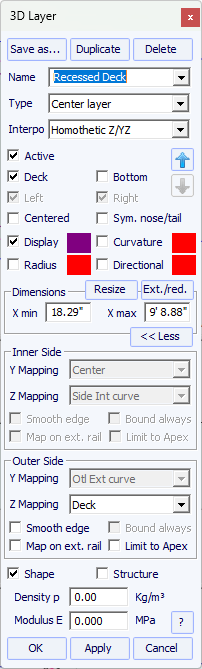
Les 3D Layers peuvent être ajoutées au pont ou au bas de la planche. Ses courbes et ses courbures peuvent être affichées dans n'importe quelle couleur. Si la case Active n'est pas cochée, sa forme ne sera pas ajoutée dans la vue 3D ou en mode CNC. Une fois créée, la 3D Layer apparaît à la fin de la liste des courbes. Le nom peut être changé.
Sur les planches asymétriques, les 3D Layers peuvent être positionnées d'un seul côté (gauche ou droit), ou des deux.
Pour les planches symétriques avant/arrière, les 3D Layers peuvent être définies comme "Centered X" , ce qui signifie que le centre de la 3D Layer est au centre de la planche. Ou elles peuvent être définies comme "Symmetrical nose/tail" , ce qui signifie qu'il doit être placé sur la moitié arrière de la planche, et sera automatiquement dupliqué sur l'avant de la planche de manière symétrique.
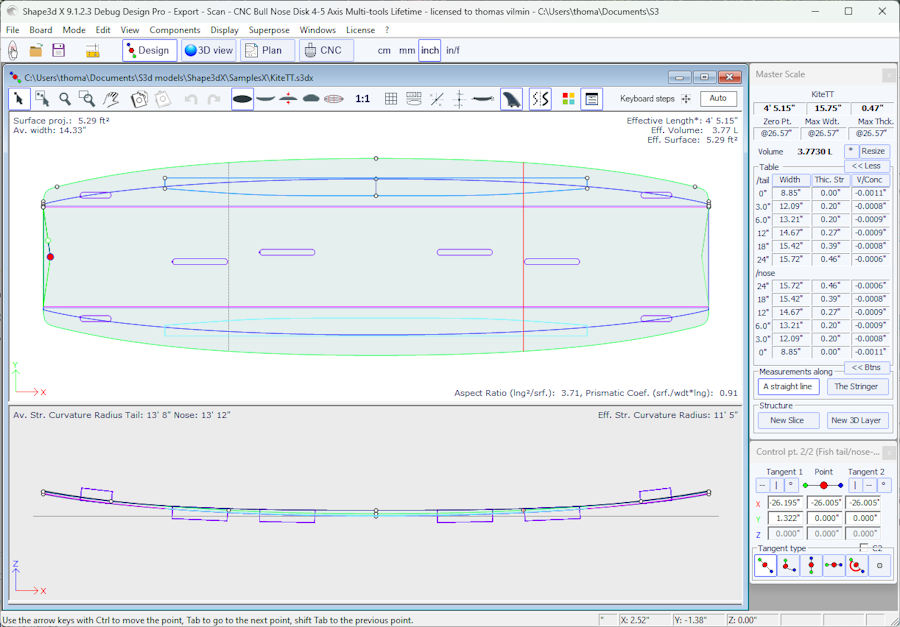
Il existe 6 types de 3D Layers :
- Les Center layers ![]() sont des formes dont l' outline est defini dans la vue de dessus
et la profondeur (courbe side ) est définie dans la vue de côté.
sont des formes dont l' outline est defini dans la vue de dessus
et la profondeur (courbe side ) est définie dans la vue de côté.
Il contient des couples qui sont mappées sur les couples de la planche.
La largeur Y des couples est définie par la courbe outline du calque,
et la hauteur Z du point central est définie par la courbe side du calque.
Le dernier point de contrôle des couples est collé au coupe d'origine de la planche.
Le nombre de couples n'est pas limité.
Dans la forme résultante le volume entre les couples de la planche d'origine et les couples de la 3D layer est supprimé
si les couples du calque sont à l'intérieur des couples de la planche, ou ajouté si elles sont à l'extérieur.
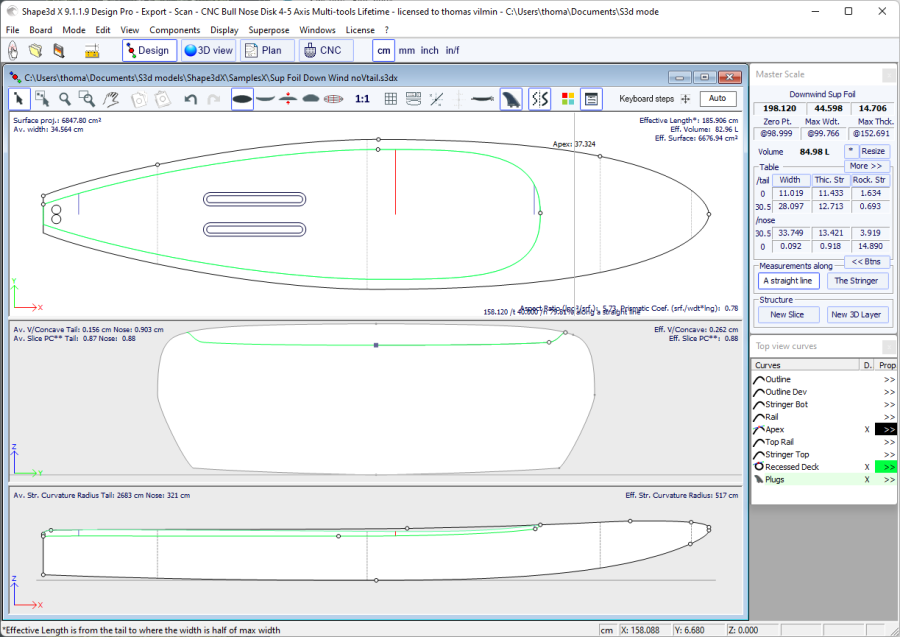
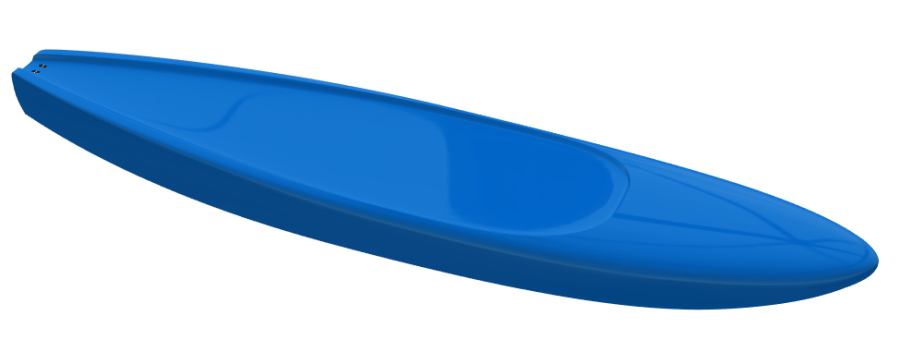
Il existe 3 modes d'interpolation : En mode Homothetic Z/YZ , la hauteur des tranches est redimensionnée de manière homothétique avec la largeur et avec la variation Z des extrémités. Dans le mode Angular Z , la hauteur des tranches ne dépend pas de leur largeur, elle est ajustée avec l'angle de ses extrémités. Le mode Homothetic Z/Y Angular Z est un mélange des deux autres modes : la hauteur des tranches est redimensionnée homothétiquement avec la largeur, puis ajusté avec l'angle de ses extrémités.
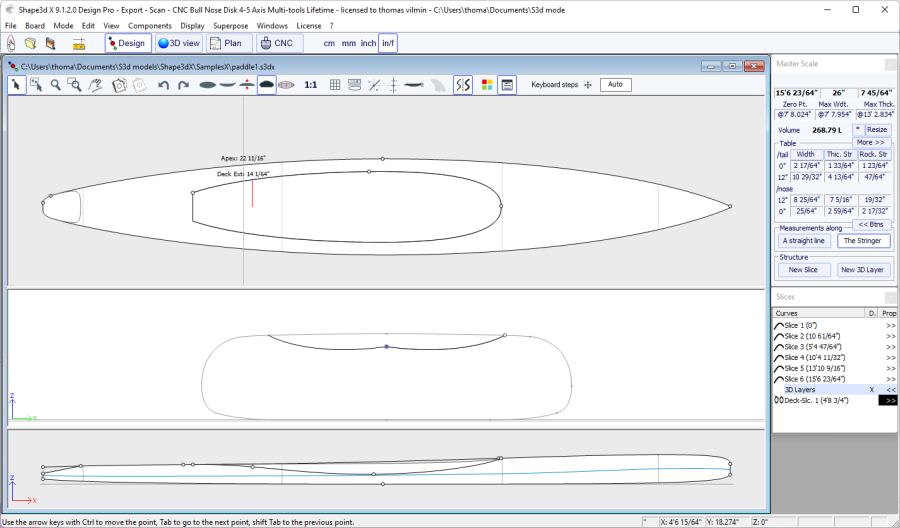
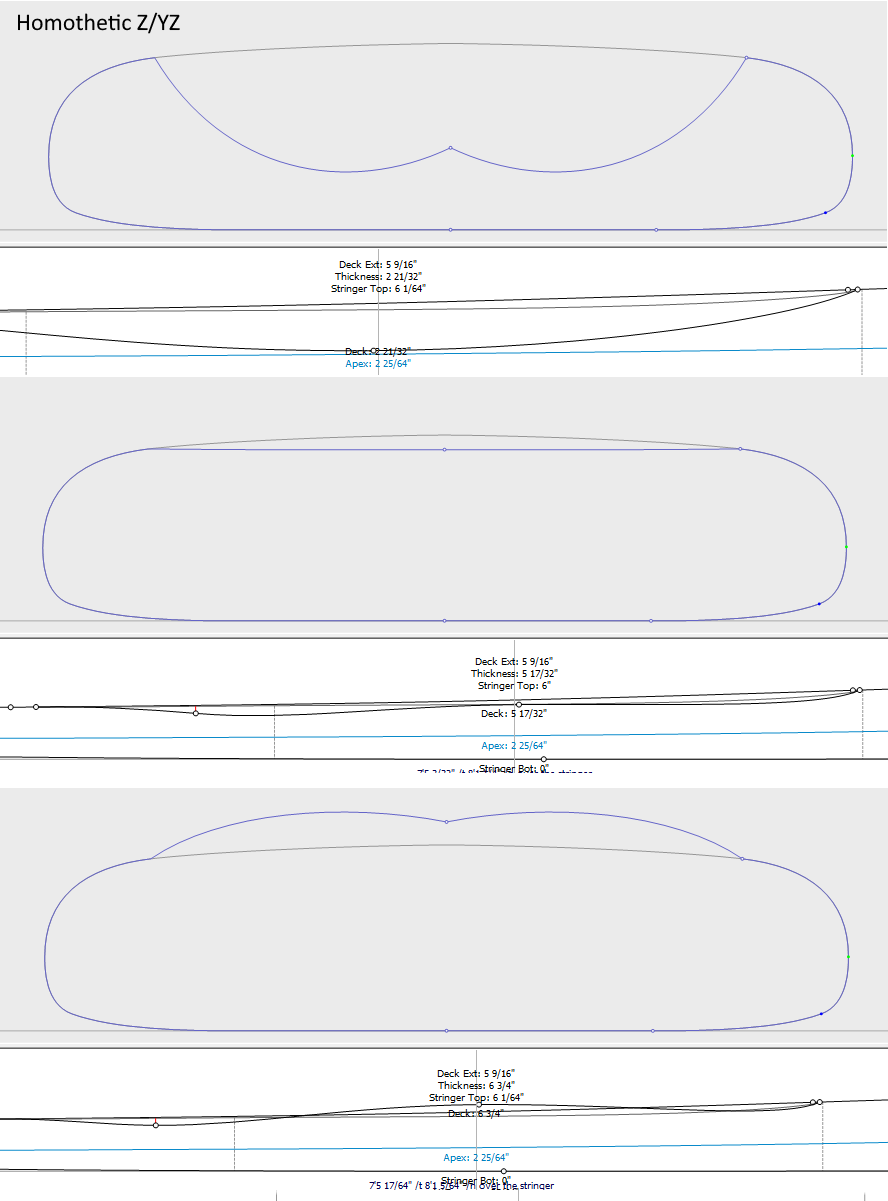
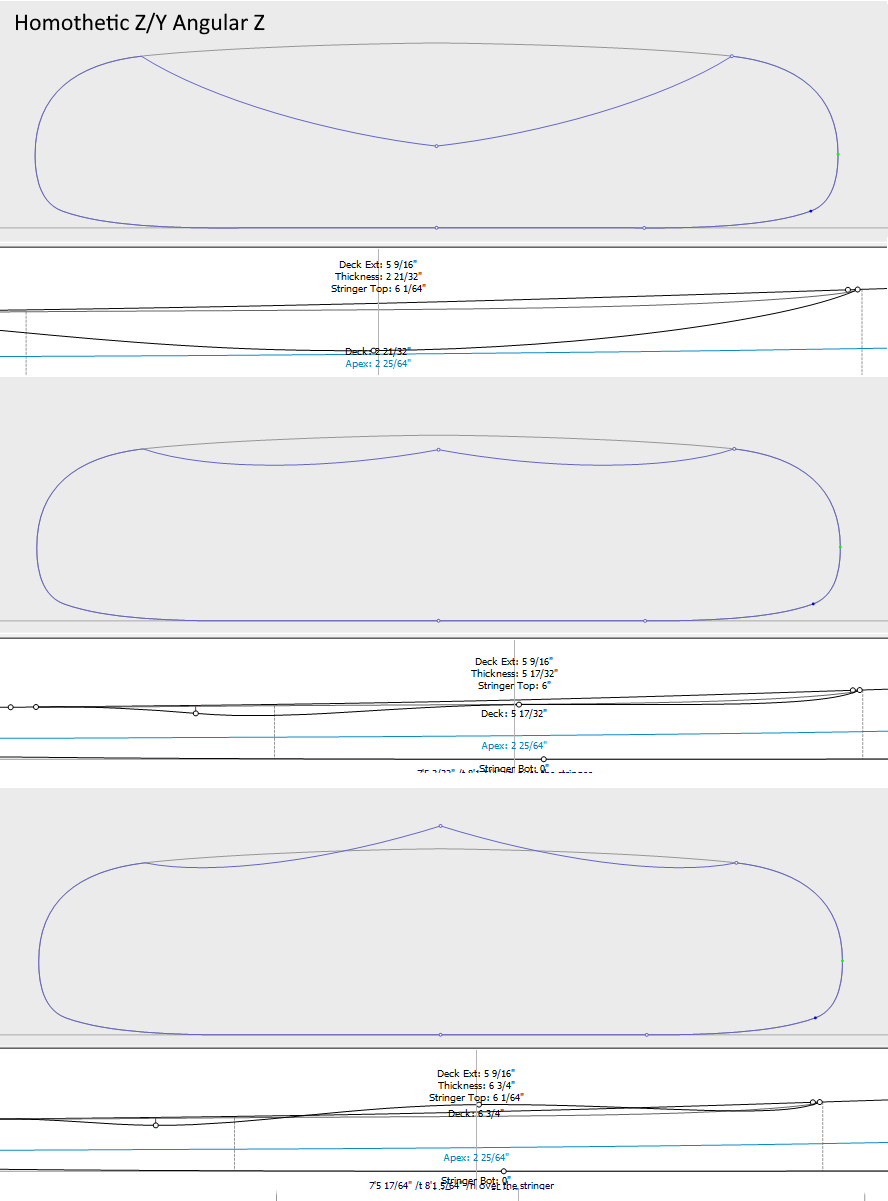
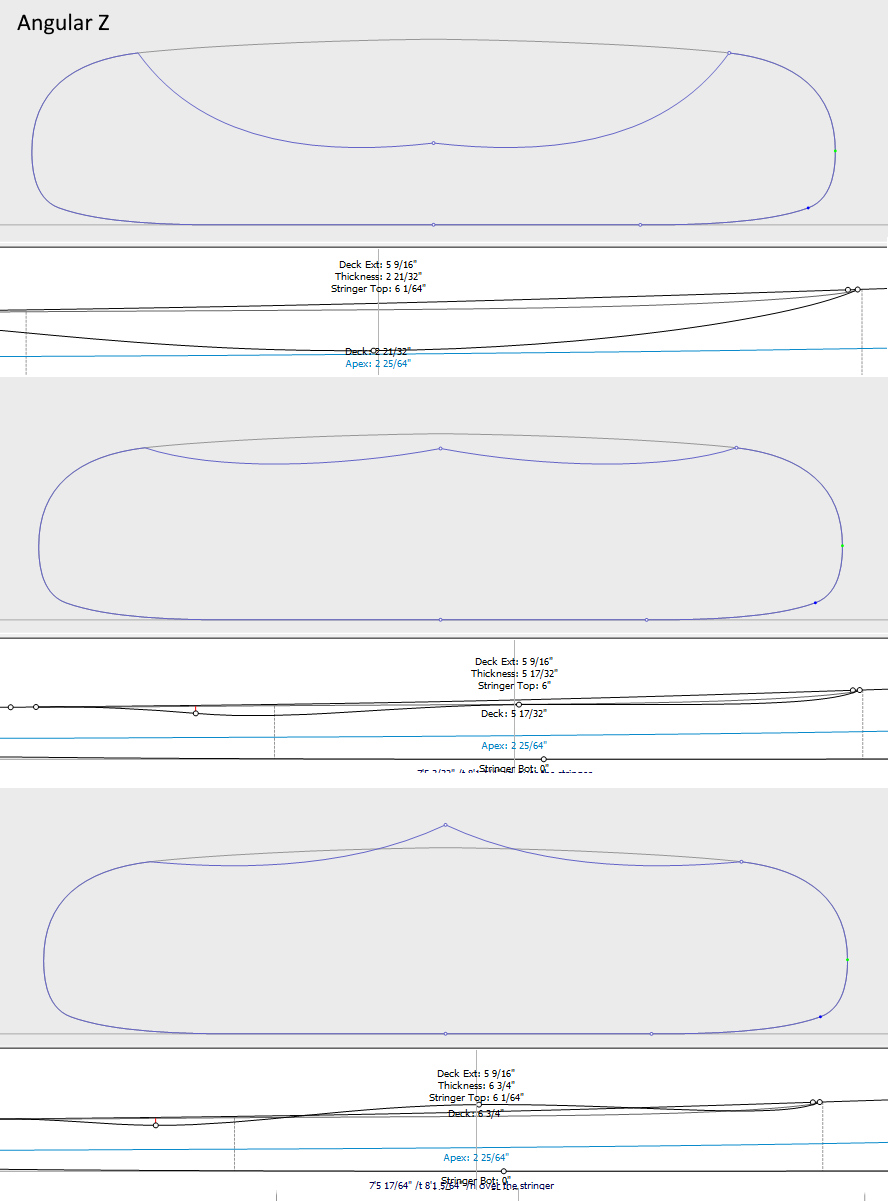
L'option "Map on extended rail" permet de mapper les couples du calque sur une droite extrapolée à partie du point Rail. Notez qu'à partir de la version 9.1.2.0 vous pouvez définir un point Rail sur le dessous des couples, mais aussi sur le dessus.
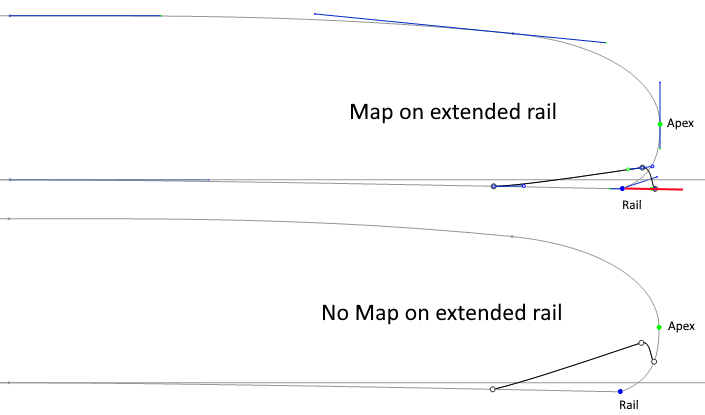
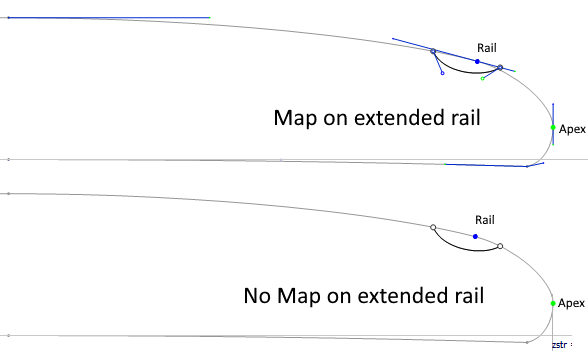
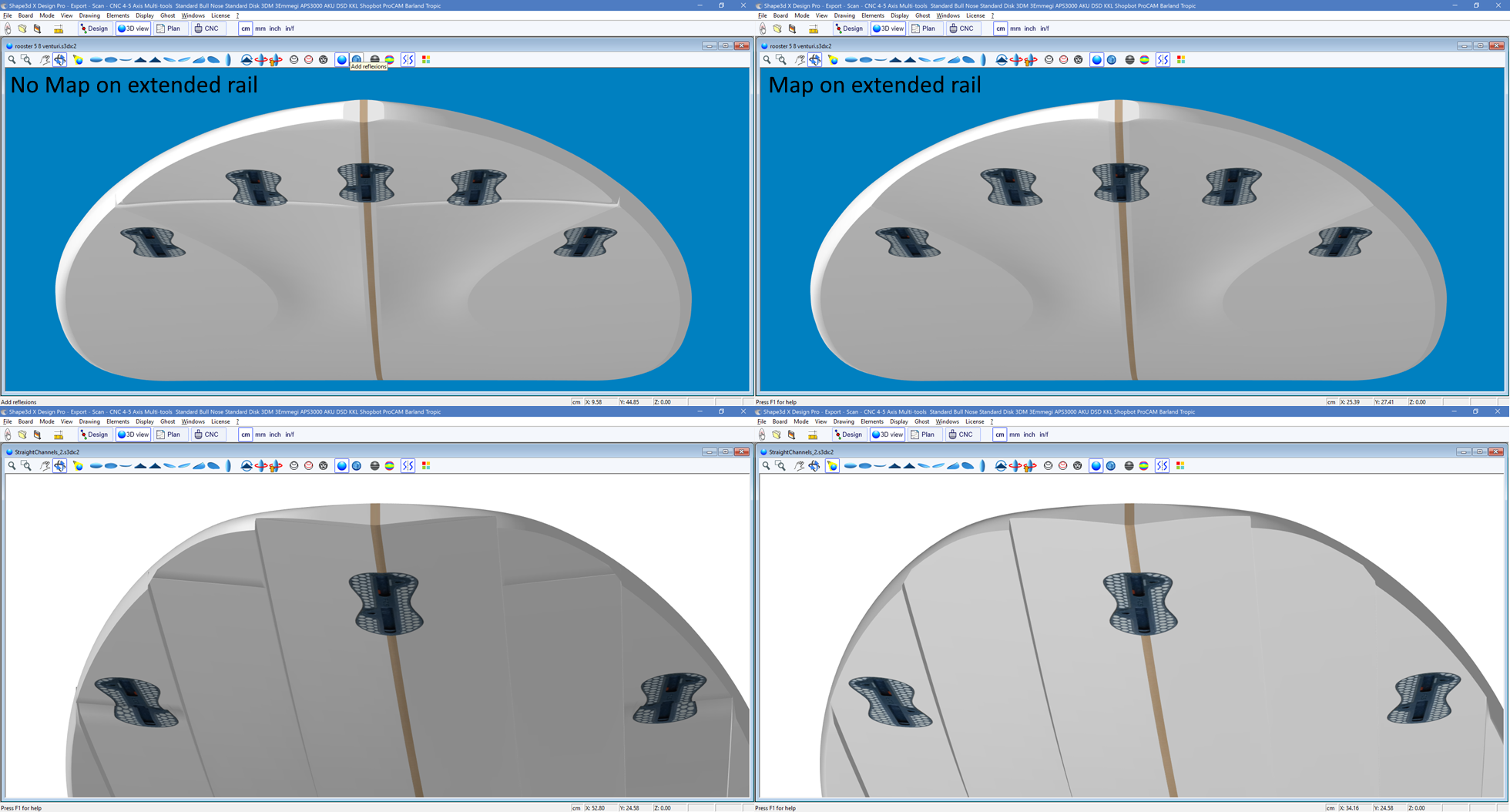
Le côté extérieur du calque peut être mappé sur le côté opposé (i.e. Bottom pour un calque Deck , ou Deck pour un calque Bottom ). Pour un calque du dessus par exemple, le point extérieur des couples du calque sera collé sur la partie inférieure des couples d'origine de la planche au lieu du deck.
L'option "Smooth edge" force les tangentes au bord des couples du calque à être parallèles aux couples d'origine de la planche.
L'ajout de nouveaux couples se fait via le menu Slices->Add new slice on selected 3D layer.
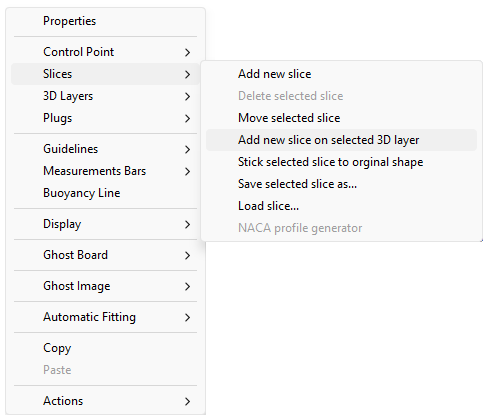
Pour une transition en douceur entre les couples du calque et ceux de la planche, les tangentes du point de contrôle peuvent être alignées avec la courbe du couple de la planche grâce au menu Control Point->Stick selected point to original shape.
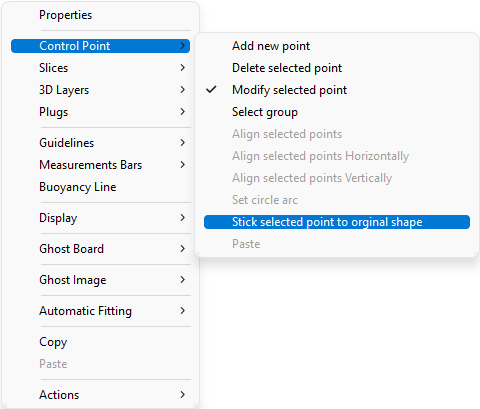
Le couple entier du calque peut être collé au couple de la planche grâce au menu Slices->Stick selected slice to original shape.
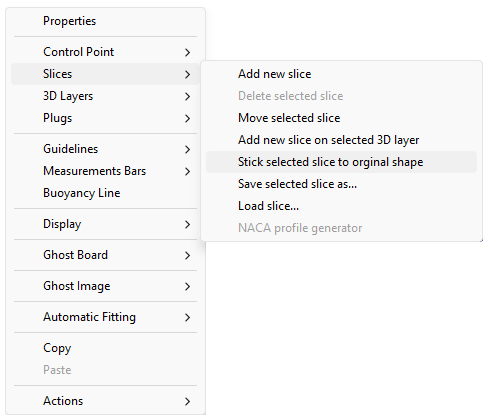
- Les Twin layers ![]() sont similaires aux Center layers mais ils ont une courbe de contour externe Otl Ext
et une courbe de contour interne Otl Int dans la vue de dessus.
sont similaires aux Center layers mais ils ont une courbe de contour externe Otl Ext
et une courbe de contour interne Otl Int dans la vue de dessus.
Il n'y a pas de courbe Side définissant la profondeur du calque !
La profondeur est définie par les couples mappées sur les couples de la planche.
La position Y du premier point de contrôle des couples (le plus proche du centre)
est définie par la courbe Otl Int et est verticallement collé sur le couples de la planche.
La position Y du dernier point de contrôle des couples (le plus proche du rail)
est définie par la courbe Otl Ext et est verticallement collé sur le couples de la planche.
Le nombre de couples n'est pas limité.
Dans la forme résultante le volume entre les couples de la planche d'origine et les couples de la 3D layer est supprimé
si les couples du calque sont à l'intérieur des couples de la planche, ou ajouté si elles sont à l'extérieur.
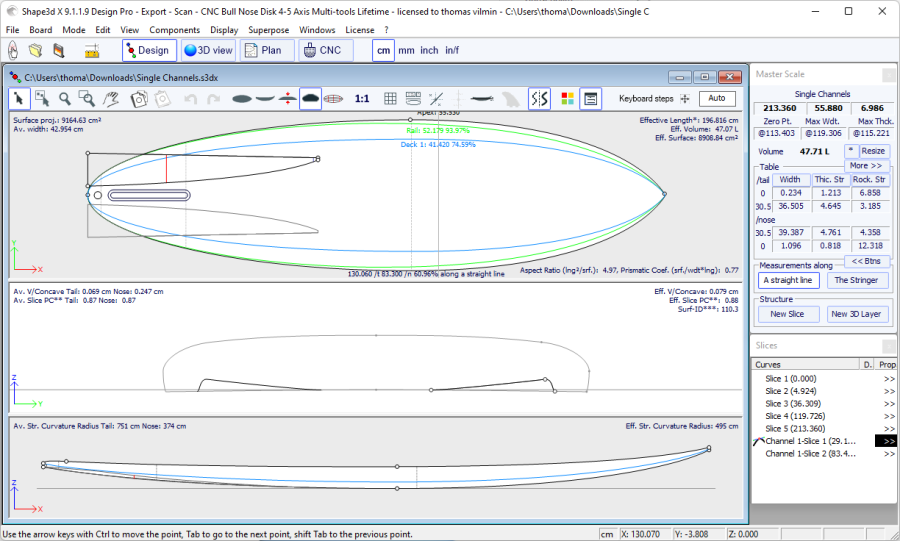
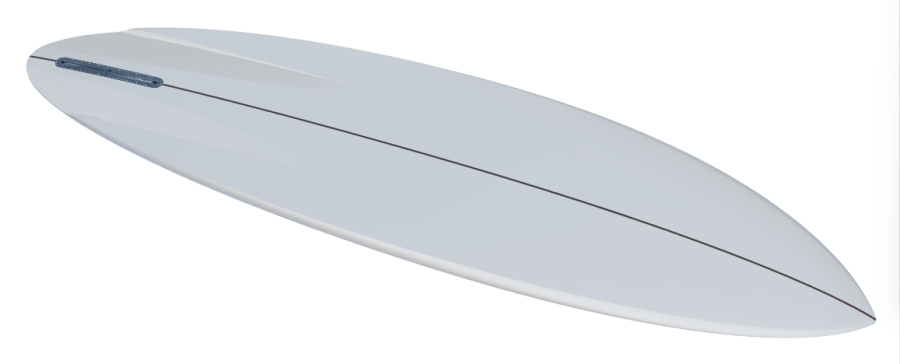
Les options et la méthode d'interpolation, ainsi que le design des couples, sont les mêmes que pour les Center layers.
Notez que nous utiliserons plus le mode d'interpolation Angular Z pour les Twin layers
car le mode Homothetic Z/YZ donne de mauvais résultats si la différence de hauteur entre le côté intérieur et extérieur change de signe.
- Depuis la version 9.1.2.0 un nouveau type de 3D layers a été ajouté: les Free layers ![]() .
C'est une combinaison des Center layers et des Twin layers avec beaucoup plus de liberté et de possibilités.
.
C'est une combinaison des Center layers et des Twin layers avec beaucoup plus de liberté et de possibilités.
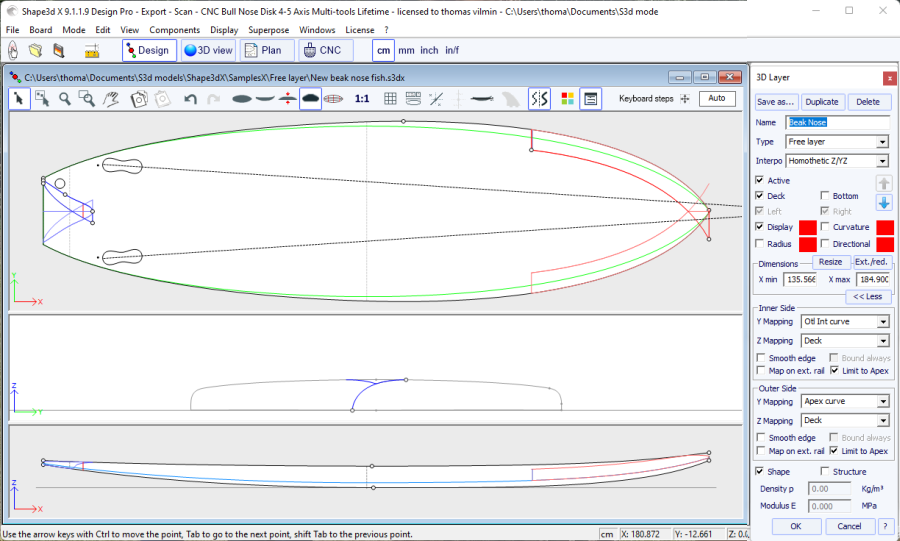

Pour la définition des contours intérieurs et extérieurs dans la vue de dessus (Y Mapping) vous avez le choix d'utiliser une courbe
Otl,
ou l'une des Courbes de définition du design d'origine
(i.e. la courbe Apex, la courbe Rail...).
Vous pouvez aussi coller les contours intérieurs Inner et extérieurs Outer au Center,
ou sur le Rail, ou même les laisser libres Free.
Pour la définition dans la vue de côté (Z Mapping) des bords intérieurs et extérieurs,
vous avez aussi le choix d'utiliser une courbe Side,
ou l'une des Courbes de définition du design d'origine.
Et vous pouvez aussi choisir de coller les contours intérieurs Inner ou extérieurs Outer
sur de dessous ( Bottom) ou dessus ( Deck),
ou sur le Original Bottom ou Original Deck
(i.e. le Bottom ou Deck avant que d'autres calques aient été ajoutés).
Vous pouvez aussi les laisser libres Free.
Cela vous permet d'avoir le maximum de contrôle dans la conception du calque 3D, et donne de nouvelles possibilités.
Si vous utilisez une courbe Otl pour le Y Mapping,
vous pouvez faire passer la courbe au-delà de l'axe central.
Dans ce cas, la forme finale aura le calque coupée sur l'axe central.
Cela permet de concevoir des Swallow tails ou des Beak noses par exemple.
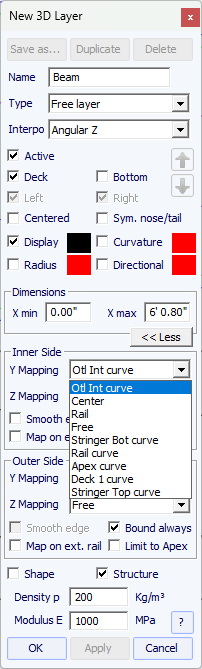
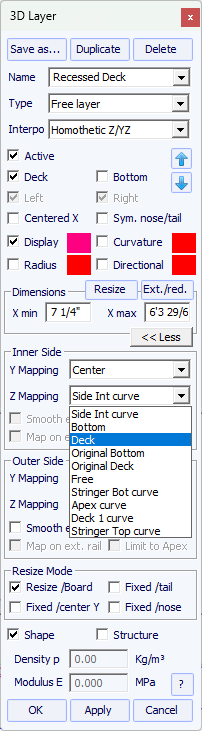
Voici quelques exemples de choix de mappage de Inner side et Outer side :
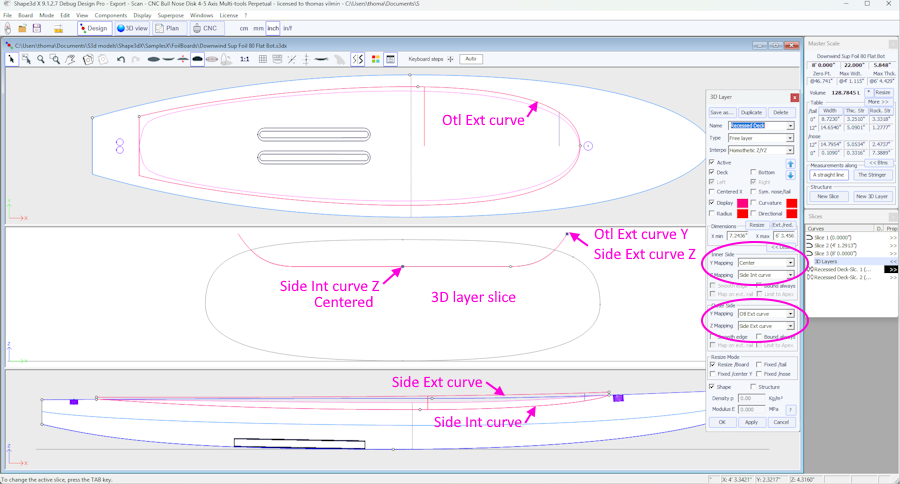
Dans l'exemple ci-dessus, le Inner side (côté intérieur) Y est is à Center (centré),
les couples commencent donc sur l'axe central.
Et la hauteur Z est mise à Side Int curve,
ce qui permet d'afficher la courbe Side Int curve dans la vue latérale.
Le premier point de contrôle des couples du calque est fixé à Y = 0 et
sa position verticale Z est définie par la courbe Side Int curve.
Le Outer side (côté extérieur) Y est mis à Otl Ext curve.
La position Y du dernier point de contrôle des couples est donc définie par la courbe Otl Ext curve
affichée dans la vue de dessus.
Le Z du Outer side est mis à Side Ext curve.
La courbe Side Ext curve est donc affichée dans la vue de côté.
La position Z du dernier point de contrôle des couples est définie par la courbe Side Ext curve.
Dans la forme obtenue, le volume entre les couples d'origine de la planche et les couples du calque 3D est supprimé.
Notez que s'il n'y a pas d'intersection entre les couples du calque 3D et ceux de la planche, le calque 3D n'a aucune influence sur la forme finale.
Ceci peut se produire, par exemple, si vous positionnez la courbe Side Int curve trop haut ou
la courbe Side Ext curve trop bas.
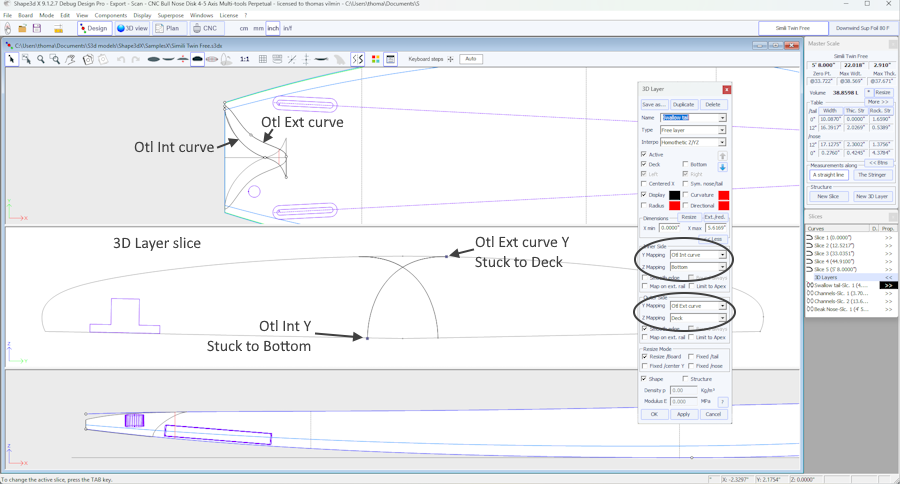
Dans l'exemple ci-dessus, le Y du Inner side est fixé à Otl Int curve,
qui est affichée en vue de dessus. Le Z est fixé à Bottom.
Ainsi, la position Y du premier point de contrôle des couples du calque (le plus proche du centre) est définie par la courbe Otl Int
et sa position verticale Z est fixée au dessous des couples de la planche.
Le Y du côté extérieur est fixé à Otl Ext curve, affichée en vue de dessus.
La position Y du dernier point de contrôle des couples est donc définie par la courbe Otl Ext affichée en vue de dessus.
Le Z du côté extérieur est fixé à Deck,
donc le Z du dernier point de contrôle est collé sur le pont des couples de la planche.
Notez que la courbe Otl Int croise l'axe central pour atteindre des valeurs Y négatives ;
le résultat est donc coupé en Y = 0.
Dans la forme obtenue, le volume entre le pont des couples de planche d'origine et les couples du calque 3D est supprimé.
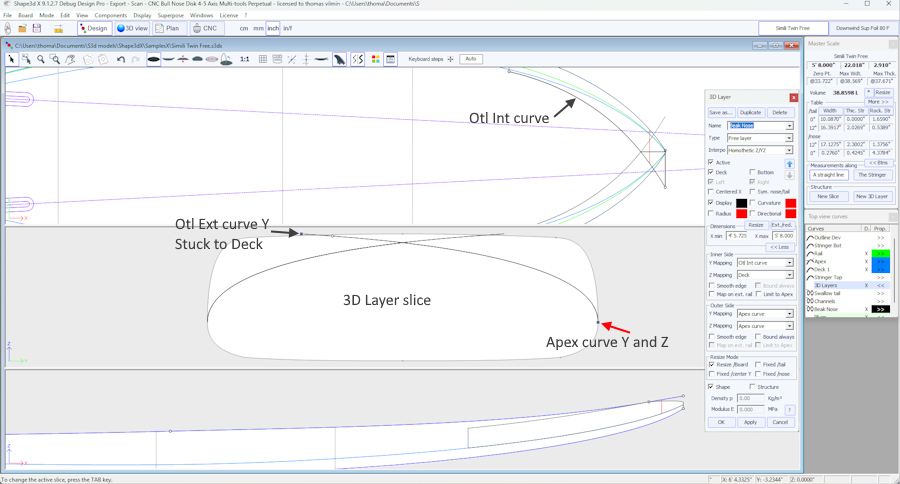
Dans l'exemple ci-dessus, le Y du côté intérieur est défini sur la courbe Otl Int affichée en vue de dessus.
La hauteur Z est défini sur le pont (Deck). Ainsi, la position Y du premier point de contrôle des couples du calque (le plus proche du centre)
est fixée par la courbe Otl Int
et sa position verticale Z est fixée au pont des couples de la planche.
Les axes Y et Z du côté extérieur sont définis sur la courbe Apex,
donc le dernier point de contrôle des couples est fixé au point Apex des couples d'origine de la planche.
Notez que la courbe Otl Int croise l'axe central pour atteindre des valeurs Y négatives ;
le résultat est donc coupé en Y = 0.
Dans la forme obtenue, le volume entre les couples d'origine de la planche et les couples du calque 3D est supprimé.
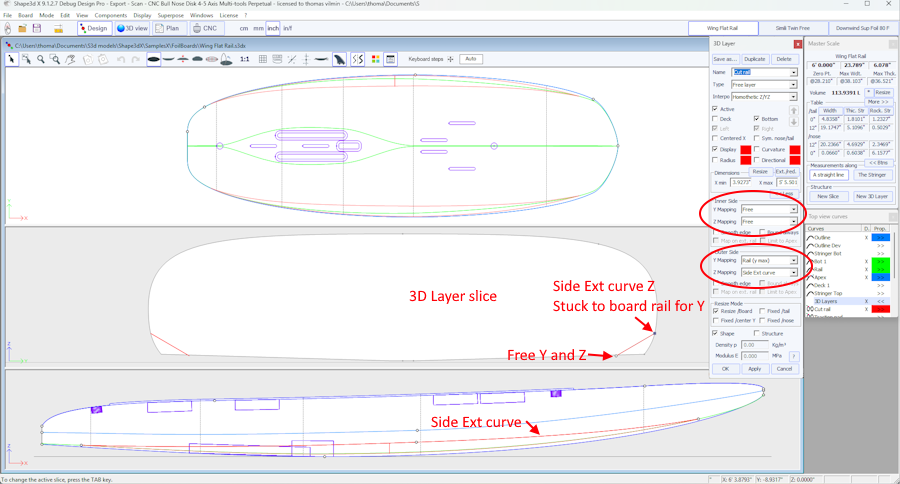
Dans l'exemple ci-dessus, le Y et le Z du côté intérieur Y est fixé sur Free (libre),
donc le premier point de contrôle des couples du calque (le plus proche du centre) n'est fixé ni horizontalement ni verticalement.
Le Y du côté extérieur est fixé sur Rail (y max),
et le Z sur Side Ext curve,
donc le dernier point de contrôle des couples est fixé verticalement par la courbe Side Ext,
et collé horizontalement aux couples de planche.
Dans la forme obtenue, le volume entre les couples de la planche d'origine et les couples du calque 3D
est supprimé.
Notez qu'en l'absence d'intersection Entre les couples du calque 3D et ceux de la planche,
le calque 3D n'a alors aucune influence sur la forme finale.
Cela pourrait se produire ici, par exemple, si le premier point de contrôle des couples, libre, est positionné trop haut.
L'option Bound always connectera verticalement le bord du calque à la forme d'origine (ou directement à l'apex si plus large que la planche). Notez que lorsque cette option n'est pas utilisée et si les extrémités des couples d'un calque ne sont pas collées au Bottom ou Deck, alors la forme finale du calque est le résultat de l'intersection de ses couples avec les couples de forme d'origine. S'il n'y a pas d'intersections, le calque n'est pas pris en compte.
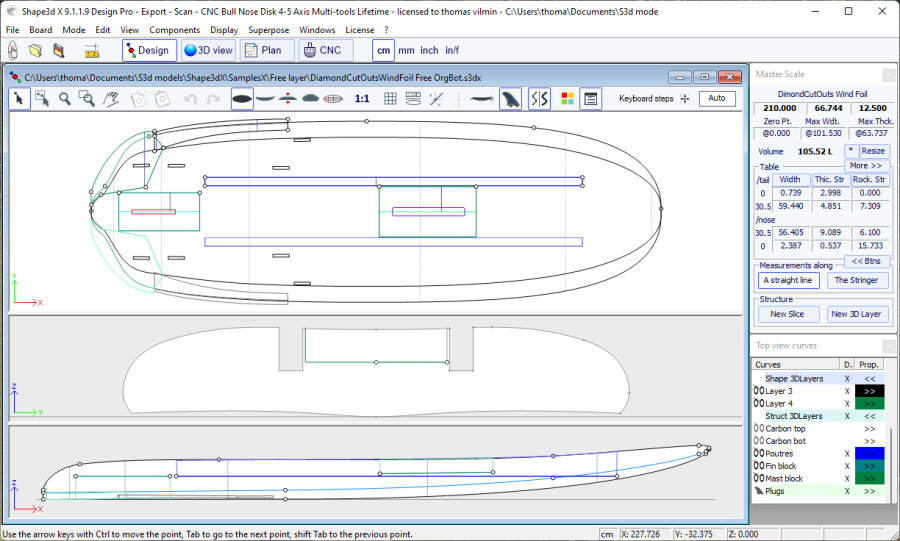
Les autres options et la méthode d'interpolation, ainsi que le design des couples, sont les mêmes que pour les Center layers et Twin layers.
- Les Constant Depth layers ![]() sont des formes qui sont définies par leur profondeur et leur contour conçu dans la vue de dessus.
sont des formes qui sont définies par leur profondeur et leur contour conçu dans la vue de dessus.
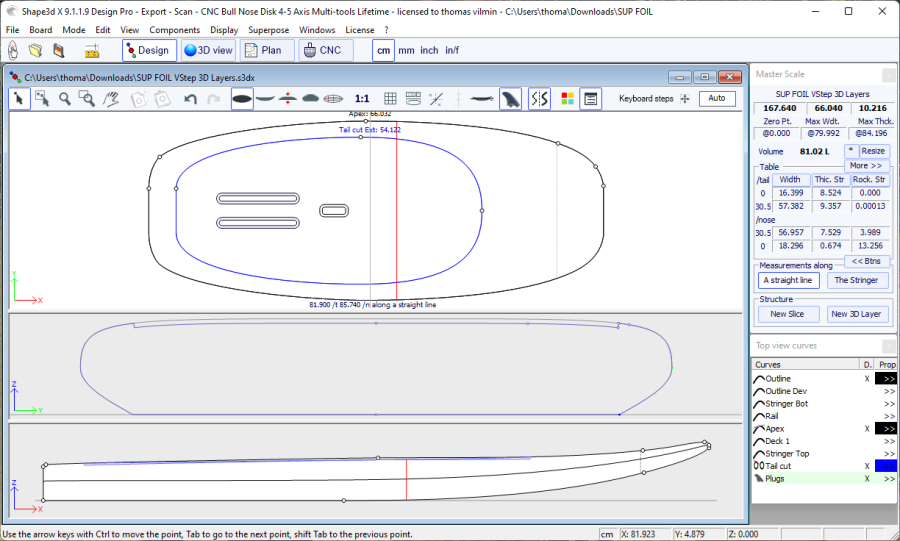
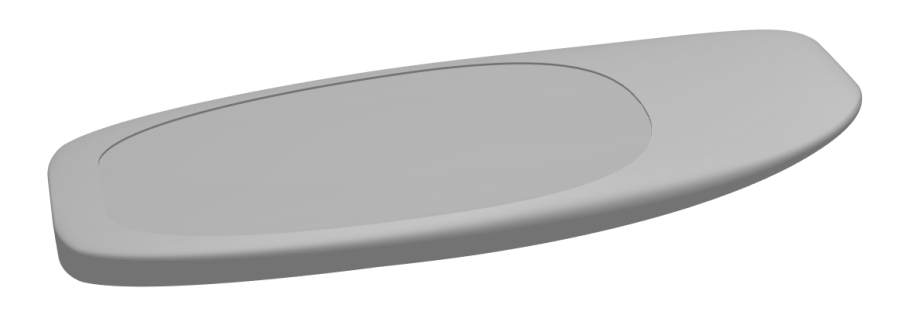
Pour les contours intérieurs et extérieurs dans la vue de dessus vous avez le choix d'utiliser une courbe Otl , ou le Centre ou l'une des Courbes de définition du design d'origine (i.e. la courbe Apex, la courbe Rail...).
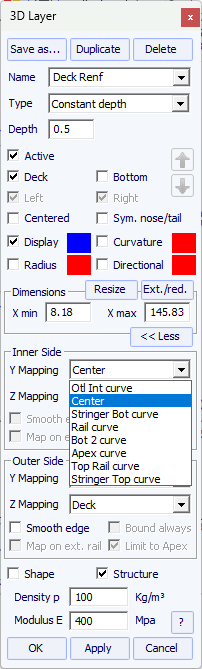
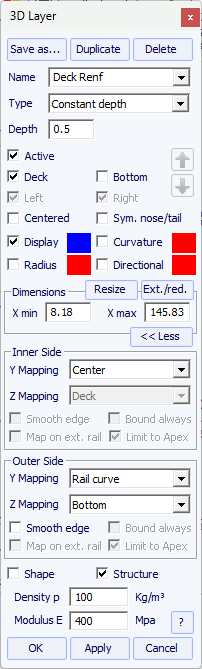
Le côté extérieur du calque peut être mappé sur le côté opposé (i.e. Bottom pour un calque Deck , ou Deck pour un calque Bottom ).
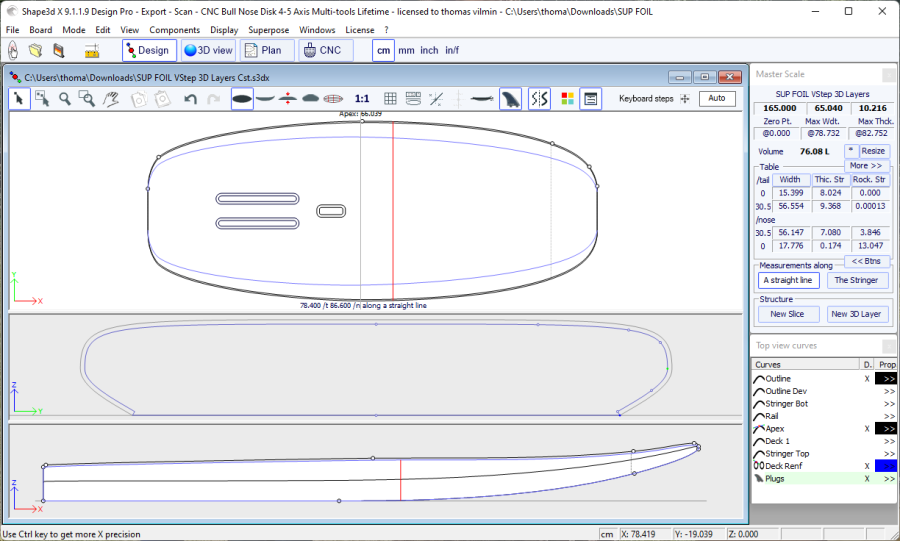
L'option "Smooth edge" étend le calque pour obtenir une transition lisse sur les bords au lieu d'une transition anguleuse.
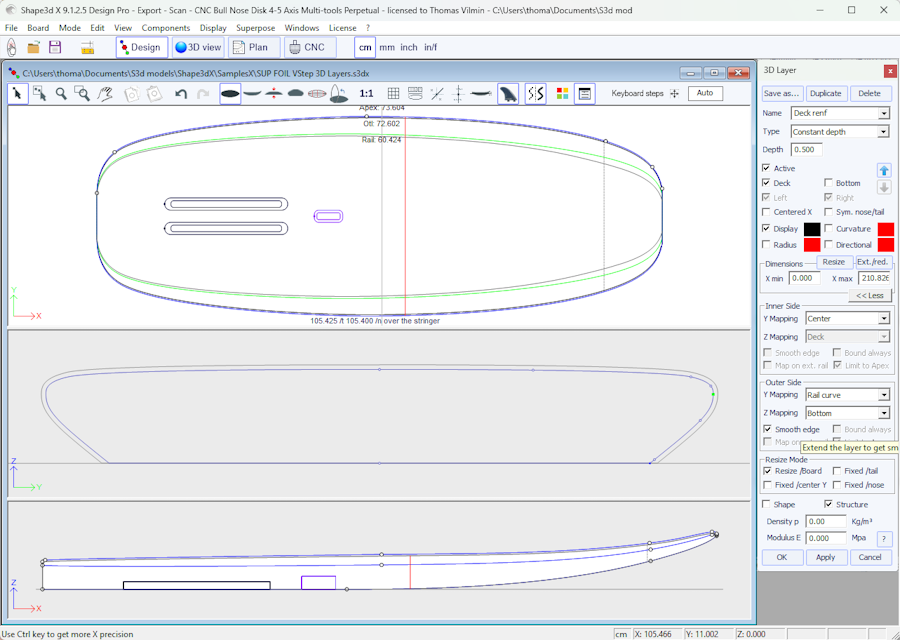
Notez que vous pouvez appliquer une Constant Depth 3D layer sur l'ensemble de la planche en définissant xmin=0 et xmax=longueur de la planche,
Mappage interne Y Center et Z Deck, mappage externe Y Center et Z Bottom.
Vous pouvez utiliser une telle 3D layer pour évaluer le poids de la stratification en fibre de verre par exemple :
définissez l'épaisseur (depth) à environ 1 mm et la densité p.
Pour une stratification en fibre de verre, une valeur typique est d'environ 2 000 kg/m3.
Vous pouvez également laisser l'épaisseur (depth) à 0, et la densité p sera alors la densité de surface.
Pour une stratification en fibre de verre de 1 mm d'épaisseur, une valeur typique est d'environ 2 kg/m2.
Vous obtiendrez alors le poids dans le mode Plan / Distribution du volume et de la surface.
- Les Side Cut layers ![]() sont des formes définies par une courbe Side dans la vue de côté qui coupe la planche horizontallement.
sont des formes définies par une courbe Side dans la vue de côté qui coupe la planche horizontallement.
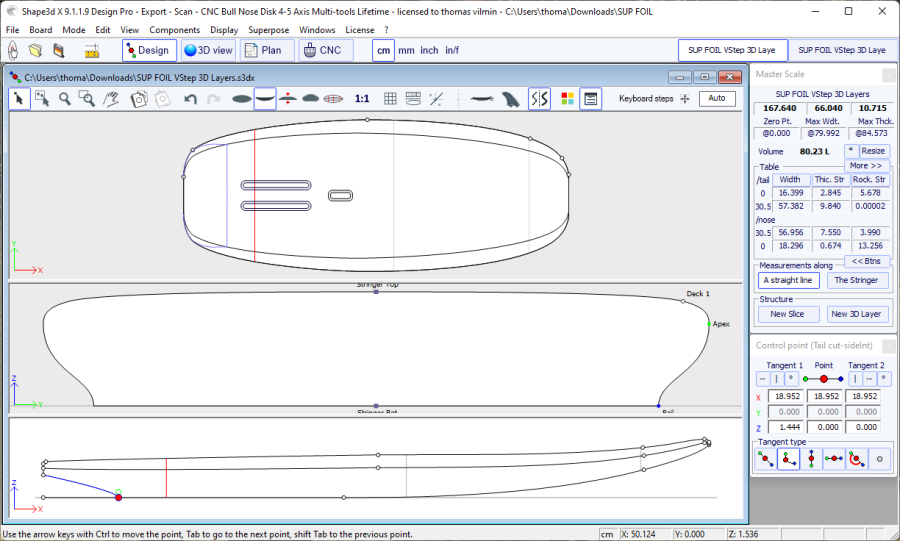

- Les Vertical Cut layers ![]() coupent la planche verticalement.
Ils peuvent être définis par leurs contours Otl Int et Otl Ext dessiné dans la vue de dessus.
Ils font une coupe verticale qui retire le volume entre ces deux courbes.
coupent la planche verticalement.
Ils peuvent être définis par leurs contours Otl Int et Otl Ext dessiné dans la vue de dessus.
Ils font une coupe verticale qui retire le volume entre ces deux courbes.
Le mapping Y du côté intérieur peut également être défini sur Centre au lieu de Otl Int
lorsqu'une seule forme est découpée au centre de la planche (pour un swallow tail par exemple).
Le mapping Y du côté extérieur peut également être défini sur Rail (ymax) au lieu de Otl Ext.
lorsque le rail entier est découpé (pour des wings par exemple).
Notez que les Vertical Cut layers sont découpés par défaut par le dessus. Mais depuis la version 9.1.2.8,
ils peuvent être définis sur le dessous. Cela permet de les usiner en mode CNC à la fin de la découpe du dessous plutôt que du dessus.
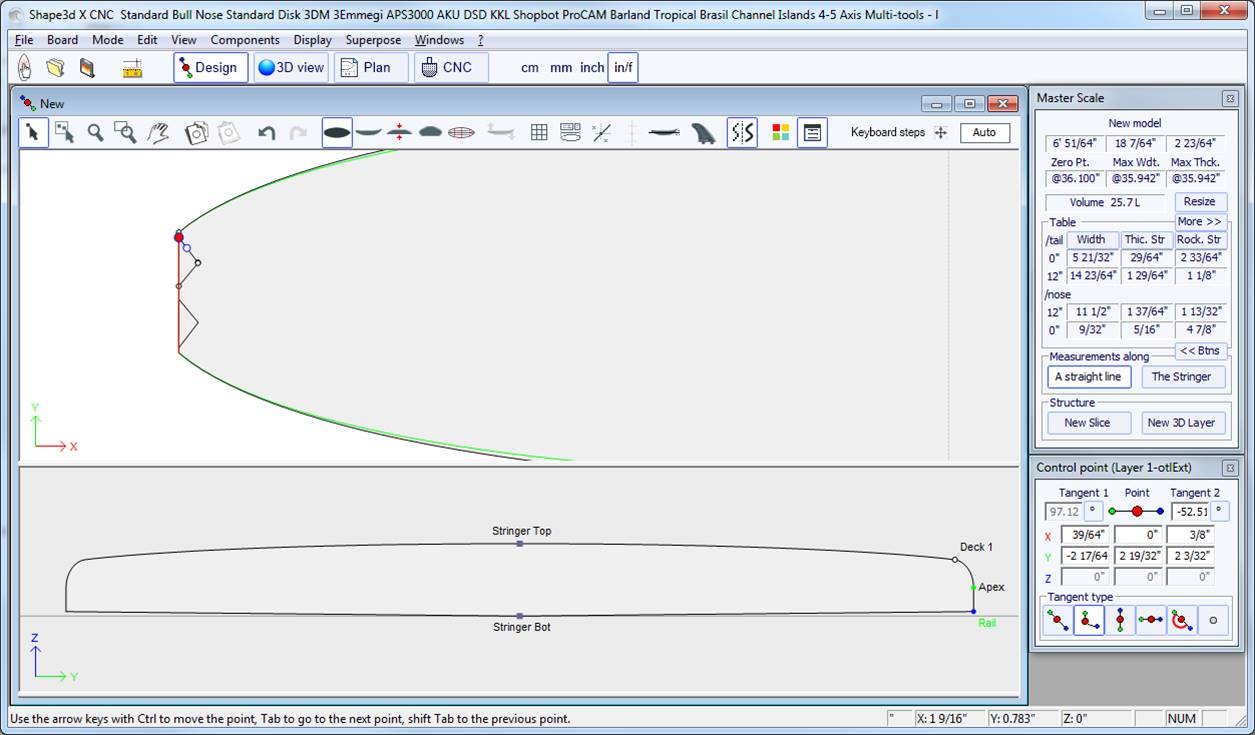

Les 3D layers peuvent être enregistrées dans un fichier séparé, puis chargées dans un autre fichier de carte à l'aide du menu 3D Layers->Load 3D layer. Ils peuvent également être supprimés d'une planche.
Plusieurs calques peuvent être ajoutés les uns sur les autres.
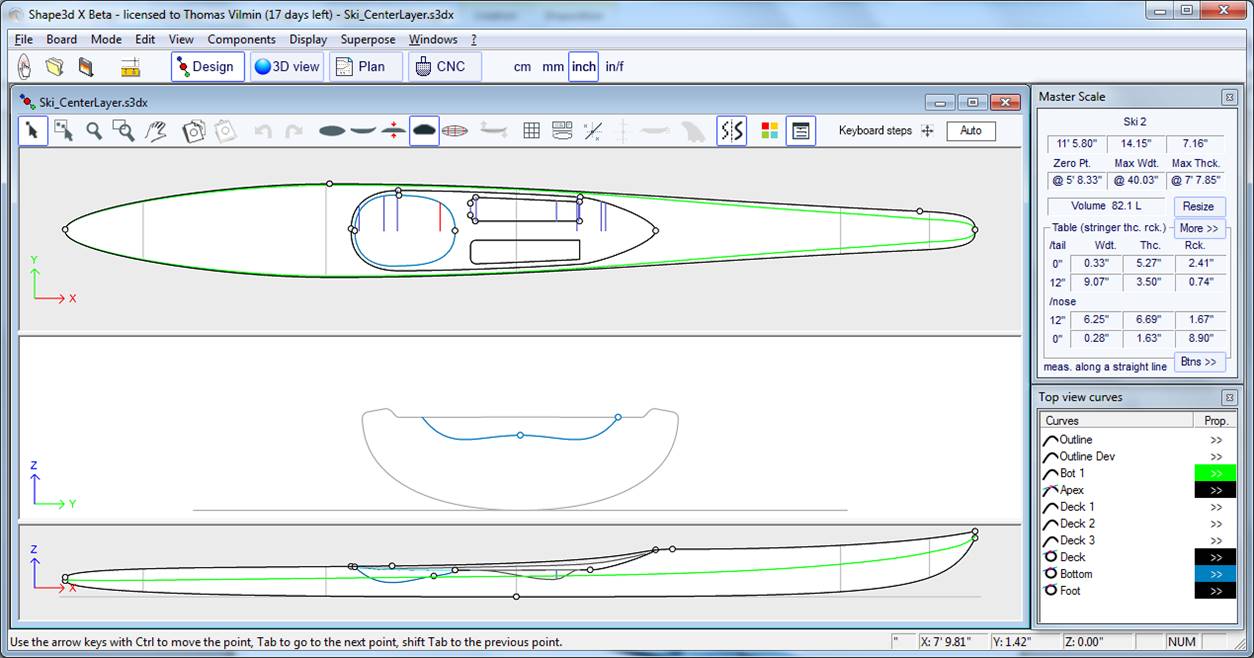

Il existe plusieurs options de redimensionnement qui vous permettent de choisir si le calque 3D doit être redimensionnée proportionnellement en longueur ou en largeur lorsque la planche est redimensionnée.
Les calques 3D peuvent être définies comme un "Shape" ou comme une "Structure"
(i.e. un patch de renfort par exemple).
Dans le second cas, vous pouvez définir la masse volumique pour qu'elle soit utilisée dans le calcul du poids final,
et le module d'élasticité pour le calcul de la rigidité.
Si la 3D layer est définie comme une "Structure" et non "Shape" ,
alors elle n'est pas prise en compte dans le positionnement automatique des plugs.
Vous pouvez télécharger des exemples de fichiers dans le Warehouse.
Notez que les couches 3D ont besoin de l'option Pro pour être utilisées.

![]() Mode édition
Mode édition
![]() Sélection de groupe
Sélection de groupe
Cette fonction permet de sélectionner un groupe de points de contrôle ou un groupe de guidelines si les guidelines sont affichées à l'écran.
![]() Zoom
Zoom
![]() Fenêtre de zoom
Fenêtre de zoom
Dans ce mode, si vous dessinez un rectangle avec la souris, la vue est agrandie et le contenu du rectangle est adapté à la vue. Clic droit pour zoomer en arrière.
![]() Déplacez
Déplacez
Déplacez le dessin avec la souris.
Ces fonctions sont également présentes dans le menu "Mode" ).
![]()
![]() Copier et coller
Copier et coller
Vous pouvez copier la courbe active (outline, rocker, thickness )
en cliquant sur le bouton ![]() et la coller avec
et la coller avec ![]() sur une autre courbe
de la même planche ou d''une autre planche.
sur une autre courbe
de la même planche ou d''une autre planche.
Vous pouvez également copier un couple ( slice) et le coller sur un autre.
Si vous le collez sur un couple d'une autre planche, ils doivent avoir le même nombre de points de contrôle par couple.
Par exemple, pour obtenir des courbes lisses au niveau du nez quand il est très fin, il est recommandé de copier le couple le plus proche du nez
et de le coller sur le couple du nez. C'est plus facile que d'éditer le couple de nez qui peut être très petite.
Notez que si vous sélectionnez un point de contrôle de la courbe copiée, puis un point de l'autre courbe, cela copiera-collera toute la courbe.
Mais vous pouvez également copier-coller juste une section de courbe en sélectionnant les points de contrôle souhaités
(appuyez sur les touches Shift ou Control tout en sélectionnant les points).
Il est également possible de copier et coller un seul point de contrôle, mais dans ce cas, vous devez utiliser la fonction "Paste on selected point"
dans le menu Control points.
Le copier-coller peut également être effectué en appuyant sur les touches Ctrl+C et Ctrl+V (voir Les raccourcis).
Ces fonctions sont également présentes dans le menu "Edit".
![]()
![]() Undo et Redo
Undo et Redo
Annuler les dernières actions (ajouter, déplacer ou supprimer un point ou des guidelines...). Désormais, avec Shape3d X, vous pouvez également refaire la dernière action que vous avez annulée.
![]()
![]()
![]()
![]() Changer de vue
Changer de vue
Vous pouvez changer l'ordre des vues : mettre des couples en haut au lieu de l'outline' par exemple. Vous pouvez également modifier la taille de chaque panel en déplaçant la barre entre les panels.
![]() Vue de dessus
Vue de dessus
La vue de dessus permet de voir toutes les courbes de définition depuis le dessus.
![]() Vue de côté
Vue de côté
La vue latérale permet de voir toutes les courbes de définition du côté.
![]() Vue d'épaisseur
Vue d'épaisseur
La vue Epaisseur permet d'afficher la distance entre deux courbes ; comme l'épaisseur entre le dessous et stringer du dessus par exemple.
![]() Couples (Slices)
Couples (Slices)
![]() Vue filaire
Vue filaire
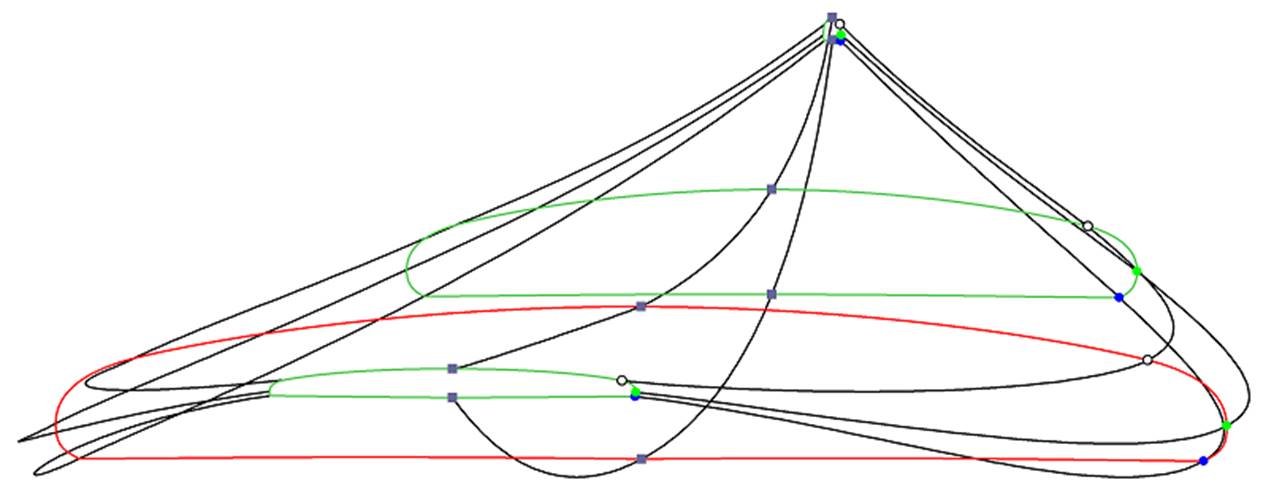
Cette vue est très utile pour vérifier le lissage des lignes et permet de déplacer les points de contrôle des slices directement sur la vue 3D. Cliquez sur un point pour afficher ses tangentes et le déplacer. Attention, ce n'est pas aussi simple que dans la vue 2D !
Pour faire pivoter la planche, déplacez votre curseur dans une zone libre
et vous verrez que le symbole du curseur changera également ![]() .
.
En faisant tourner la planche avec la souris, vous pouvez vérifier la douceur des courbes, car cela vous donne une "vue compressée" de la courbe.
 Vue verticale
Vue verticale
Faites pivoter la vue sélectionnée pour afficher le design verticalement.
![]() Mode grandeur nature (1:1)
Mode grandeur nature (1:1)
Affiche les courbes dans le panel sélectionné en taille réelle. Certains écrans nécessitent un coefficient de correction que vous pouvez définir dans la fenêtre Préférences (menu File)
![]() Grille
Grille
Après choix du pas, la grille s'affiche dans le panel actif.
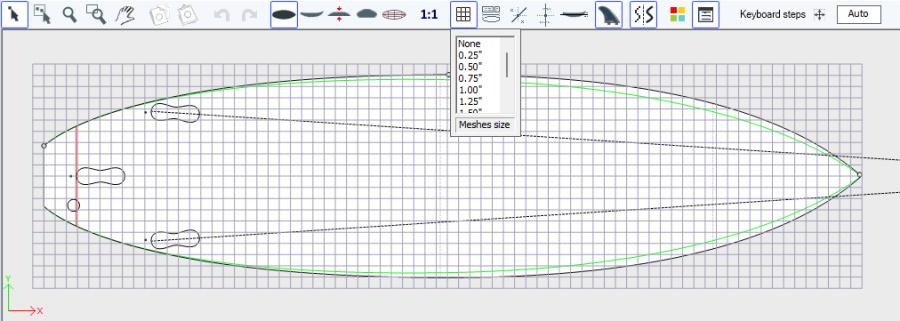
![]() Rail Master
Rail Master
Le Rail master affichera les mesures dans le panel sélectionné, ainsi que le pourcentage de changement depuis le dernier enregistrement.
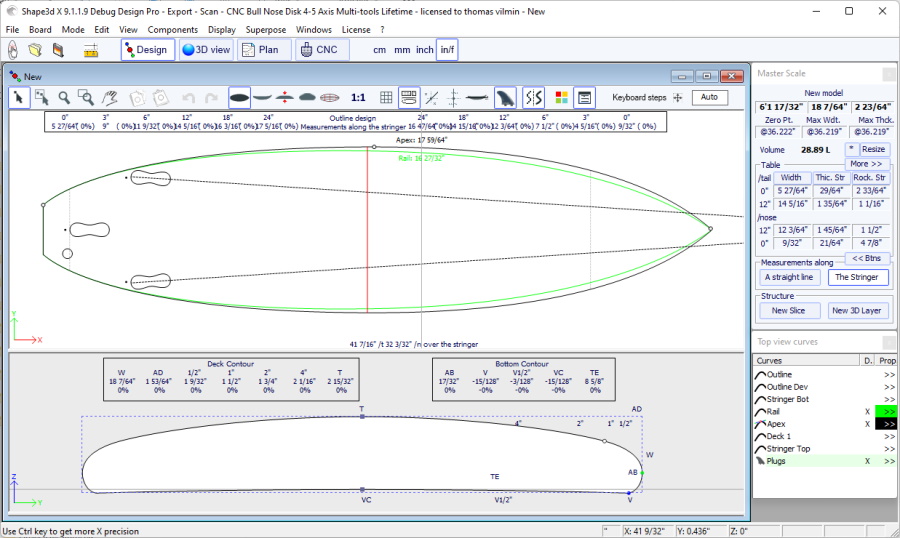
![]() Repères
Repères
Ce bouton affiche les repères (guidelines) associés à chaque courbe éditée. Nous verrons dans le chapitre Menu comment ajouter, supprimer ou déplacer un repère, et aussi comment ajuster automatiquement une courbe sur ses guidelines.
Notez que les Guidelines nécessitent l'option Design pour être utilisés.
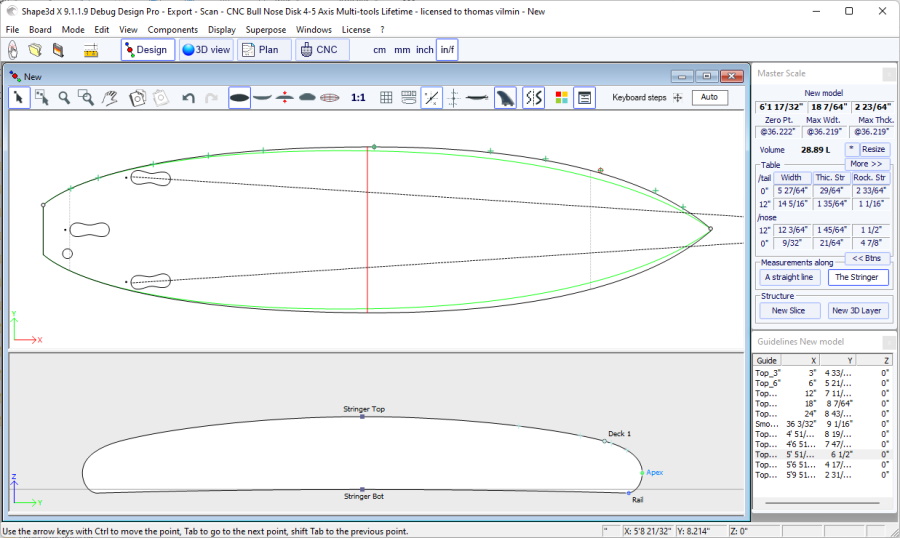
![]() Barres de mesure
Barres de mesure
Ce bouton permet d'afficher les barres de mesure qui donnent les mesures de toutes les courbes affichées d'un panneau à une distance définie de l'arrière ou de l'avant.
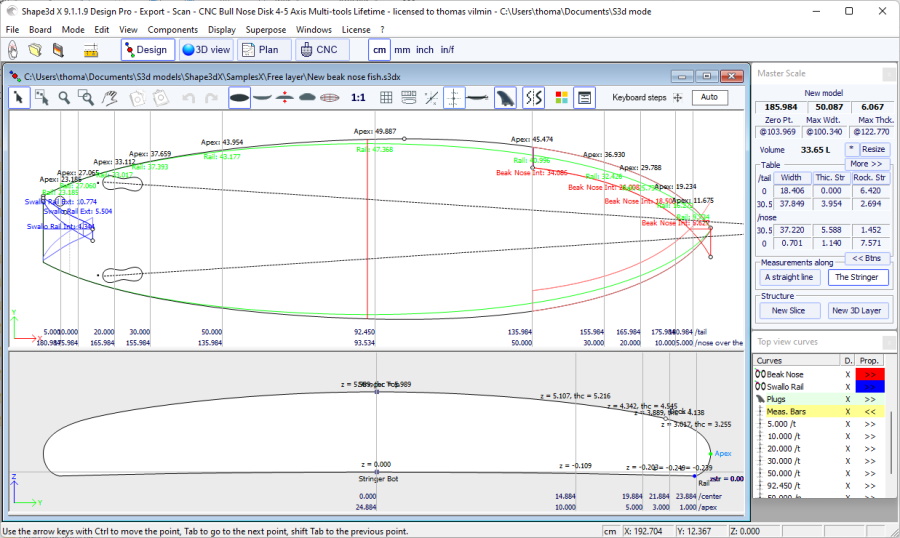
Vous pouvez ajouter un label aux barres de mesure et la précision attendue.
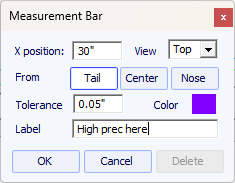
Notez que les barres de mesure nécessitent l'option Design pour être utilisées.
![]() Ligne de flottabilité
Ligne de flottabilité
Ce bouton affiche la ligne Flottabilité dans le panel de la vue de côté. La ligne Flottabilité donne le volume au-dessous et au-dessus d'une hauteur choisie.

Notez que la ligne Flottabilité nécessite l'option Pro pour être utilisée.
![]() Boitiers d'ailerons
Boitiers d'ailerons
Ce bouton affiche les boitiers, si vous avez défini des boitiers d'aileron, ou des footstraps ou pied de mât pour votre planche.
Vous pouvez les déplacer avec la souris ou les flèches du clavier.
Voir menu Components/Plugs pour plus de détails.
![]() Logos
Logos
Ce bouton affiche les logos qui seront mappés dans la vue 3D.
Vous pouvez les déplacer avec la souris ou les flèches du clavier.
Voir menu Components/Logos pour plus de détails.
![]() Boîte de couleurs
Boîte de couleurs
Appuyez sur ce bouton pour changer la couleur du fond, de la planche ou la couleur par défaut des courbes. Vous pouvez également modifier la largeur de trait des courbes.
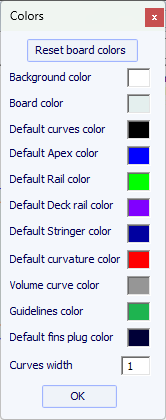
![]() Boîtes de dialogue
Boîtes de dialogue
Appuyez sur ce bouton pour afficher à l'écran ou masquer les fenêtres Master Scale, la liste des courbes, la liste des guidelines et les propriétés des points de contrôle.
![]()
![]()
Vous pouvez définir les pas des déplacements du clavier. Si vous le laissez vide, il reviendra à Auto. Avec Auto, plus vous zoomez, plus les pas sont petites. Si vous appuyez sur la touche Maj, les pas seront 2 fois plus petits. Avec Ctrl ce sera 4 fois plus petit. Et Shift+Ctrl les rend 10 fois plus petits.

La plupart des options présentées dans le Menu sont également accessibles dans la barre d'outils. Cependant, certains d'entre eux ne le sont pas :
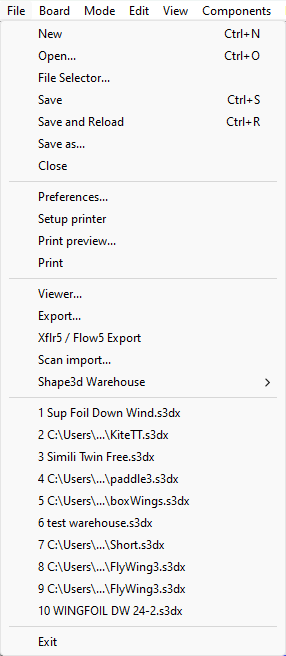
"Save" enregistre le fichier avec l'extension .s3dx, qui est le format Shape3d X.
Les fichiers .s3dx ne peuvent pas être ouverts par Shape3d V8 ou les versions antérieur ! En effet, les fichiers VX peuvent contenir des objets tels que les calques 3D ou les courbes éditées qui ne sont pas gérés par Shape3d V8 et les versions antérieures.
Mais vous pouvez enregistrer vos fichiers avec l' extension .s3d au format V8 en utilisant "Save as..."
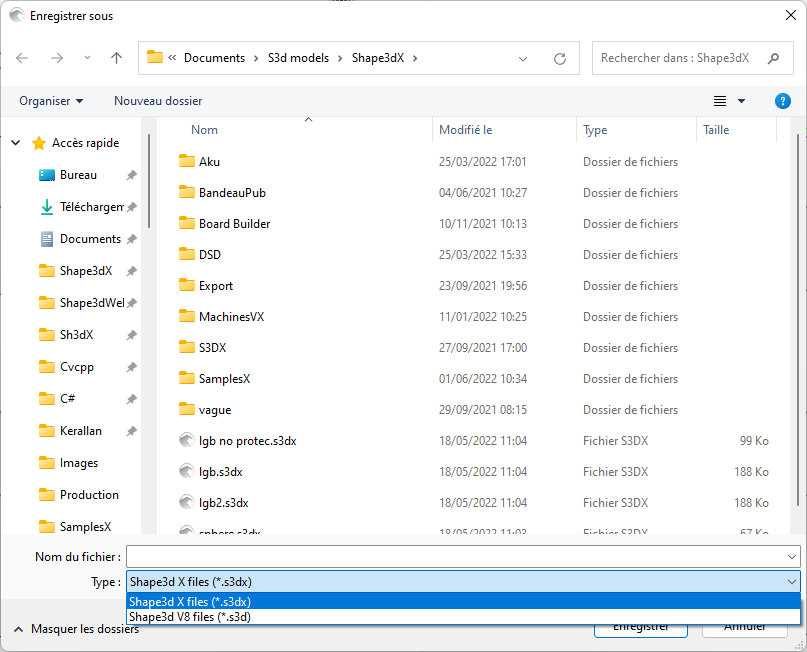
Dans ce cas, si votre planche comporte des 3D layers, ou des courbes multi-éditées, elles seront supprimées du fichier .s3d V8.
Le menu "Preferences..." ouvre la fenêtre des préférences.
Le menu "Print" permet d'imprimer la vue active.
L'option "Viewer" ouvre le visualiseur qui permet de visualiser les fichiers de données en 3 dimensions.
L'option "Export..." ouvre la boîte de dialogue Exporter.
L'option "Xflr5 / Flow5 Export" ouvre la boîte de dialogue Exporter pour les logiciels Xflr5 ou Flow5, qui permet de calculer la portance et la traînée d'un hydrofoil (voir chapitre Slices).
L'option "Scan import..." ouvre la boîte de dialogue Scan.
Le "Shape3d Warehouse" permet de télécharger des exemples de planches et de partager vos planches sur le site web ../Warehouse.
Le menu "Board" permet d'afficher la fenêtre Properties de la planche (voir size and parameters).
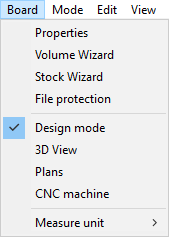
- Il permet également d'ouvrir le Volume Wizard (voir Master Scale).
Notez que le Volume Wizard a besoin de l'option Design pour être utilisée.
- Et le Stock Wizard qui permet de générer une liste de dimensions avec des volumes pour une gamme de variations de longueur et de largeur/épaisseur. Il peut enregistrer tous les fichiers de stock dans un dossier cible :
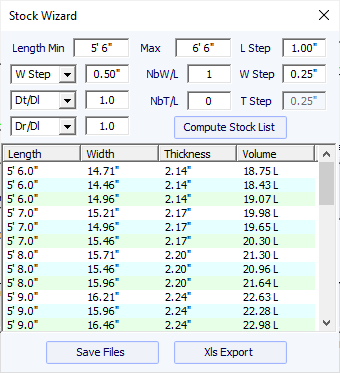
Quand la longueur est redimensionnée, vous pouvez soit définir une variation de largeur fixe W Step,
soit définir la variation de largeur sur le rapport de variation de longueur Dw/Dl.
Par défaut Dw/Dl pour un redimensionnement à proportions constantes. Vous pouvez définir les variations d'épaisseur et de rocker de la même manière.
Ensuite, pour chaque longueur de stock, vous pouvez créer plusieurs largeurs de stock en définissant le champ NbW/L supérieur à 0.
Si NbW/L est défini sur 1, à chaque longueur, vous obtiendrez une planche de stock avec la largeur diminuée de W Step et une avec la largeur augmentée par W Step.
Vous pouvez faire la même chose avec l'épaisseur.
Notez que l'assistant Stock a besoin de l'option Pro pour être utilisé.
- Vous pouvez accéder à l'onglet File protection de la fenêtre size and parameters directement depuis ce menu.
- Ce menu permet également de changer le mode général et l'unité de mesure.
Le menu "Mode" ) permet de changer le mode de sélection dans les panels de conception.
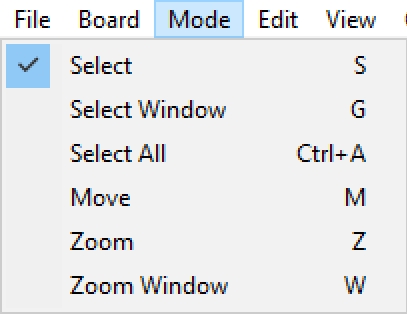
Le menu "Edit" ) contient les fonction Copy-Paste (copier-coller), et Undo-Redo.
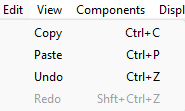
Le menu "View" permet de changer l'affichage du panel actif (voir barre d'outils). Il inclut également la possibilité d'afficher la planche verticalement.
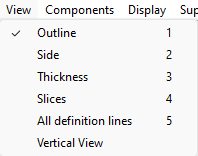
The menu "Components" permet de modifier les composants de design des planches.
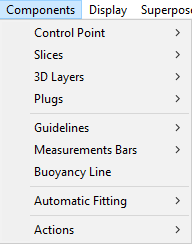
"Control points" permet d'ajouter un nouveau point de contrôle, de supprimer le point sélectionné, de modifier le point sélectionné ou d'activer la fonction de sélection de groupe.
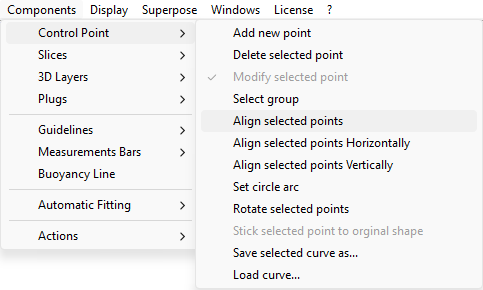
Si plusieurs points de contrôle sont sélectionnés, "Align selected points" permet d'aligner plusieurs points et tangentes d'une courbe. Les points peuvent également être alignés horizontalement ou verticalement.
"Set circle arc" modifie les sections de courbe sélectionnées (2 points de contrôle ou plus) pour se rapprocher d'un arc de cercle (c'est-à-dire une courbure constante).
"Rotate selected points" permet de faire pivoter la section d'une courbe, ou une courbe entière dans son plan. Cela peut être utilisé pour faire pivoter le couple d'un hydrofoil par exemple.
"Stick selected point to original shape" permet de positionner le point de contrôle du couple d'un calque directement sur les couples d'origine.
"Stick selected point to Ghost" permet de positionner le point de contrôle sur le point le plus proche du Ghost chargé.
"Paste on selected point" est actif lorsqu'un point de contrôle a été copié et qu'un seul autre point de contrôle est sélectionné. Il permet de copier-coller un seul point au lieu de la courbe entière.
La courbe selectonnée peut être enregistrée dans un fichier séparée en utilisant "Save selected curve as...". Elle peut aussi être chargée depuis un fichier courbe ou un fichier board en utilisant "Load curve...".
"Slices" permet d'ajouter un nouveau couple, de supprimer ou de déplacer le couple sélectionnée.
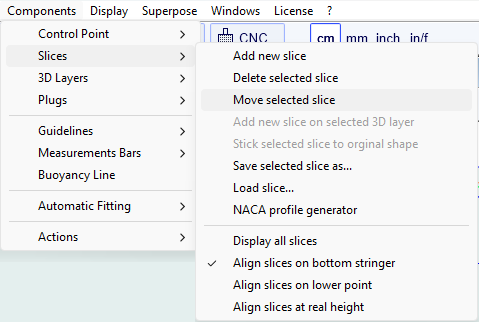
Le couple selectonné peut être enregistrée dans un fichier séparée. Il peut aussi être chargé depuis un fichier couple ou un fichier board.
Ce menu permet aussi de modifier les options d'affichage des slices :
All Slices affiche tous les couples à la fois dans le panel Slices.
Il existe 3 choix pour l'alignement vertical des couples lorsque plusieurs sont affichées, ou lorsqu'un Ghost est affiché :
Align slices on bottom stringer , Align slices on lower point , et Align slices at real height .
Cette option modifiera également la valeur Z des points de contrôle des couples affichés dans la fenêtre des propriétés des points de contrôle.
- Avec Align slices on bottom stringer , le point central du bas de chaque couples sera défini à Z=0.
- Avec Align slices on lower point , le point de contrôle le plus bas de chaque couples sera défini à Z=0.
- Avec Align slices at real height , les couples seront placées à leur hauteur réelle comme affichés dans la vue de côté.
Notez que vous devez sélectionner l'option Align slices at real height pour pouvoir déplacer
les couples d'un Ghost de haut en bas.
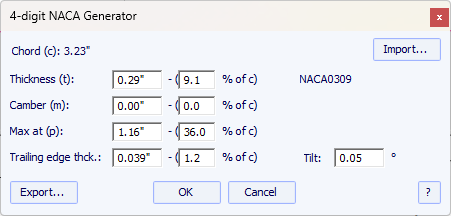
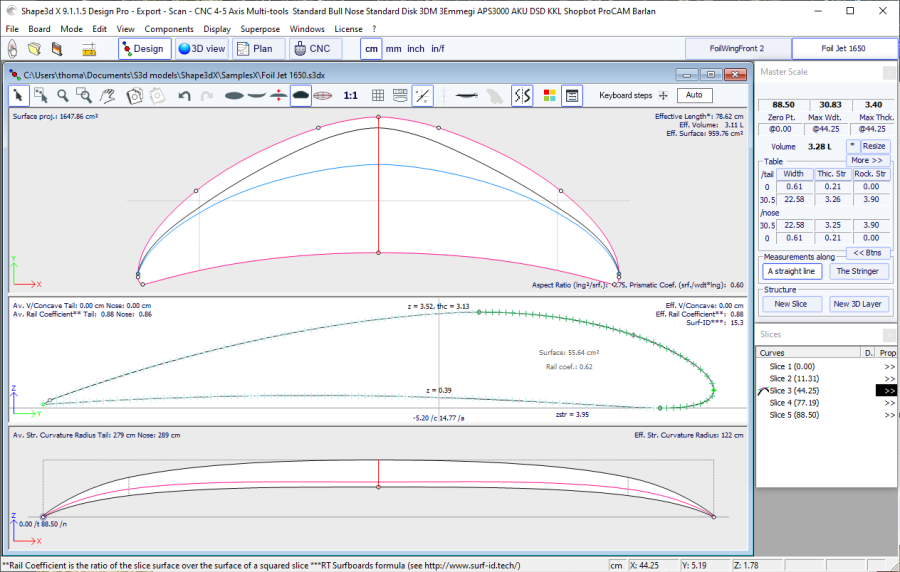
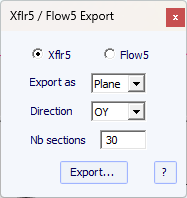
Notez que la fenêtre NACA a besoin de l'option Pro pour être utilisée.
"3D Layers" permet d'ajouter un nouveau calque 3D, de supprimer ou de déplacer le calque sélectionné, ou d'enregistrer le calque sélectionné dans un fichier et de charger un calque à partir d'un fichier de calque 3D ou d'un autre fichier de planche.
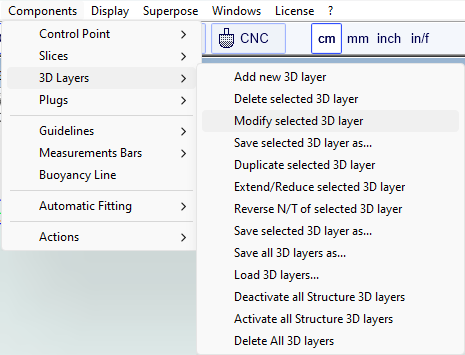
Le calque sélectionné peut être dupliqué, étendu/réduit ou inversé.
Vous pouvez également enregistrer tous les calques 3D dans un nouveau fichier, puis les charger dans un autre fichier de planche.
Notez que les couches 3D ont besoin de l'option Pro pour être utilisées.
Les plugs sont des éléments qui peuvent être ajoutés à votre design dans Shape3d pour le rendu des boitiers d'ailerons de planche de surf,
ou des plugs de leash, ou de rail de pied de mât de planche à voile ou des inserts de footstrap, ou toute autre forme rectangulaire ou cylindrique
qui devrait être ajoutée à l'intérieur de votre design. Les marques les plus courantes de boitiers d'ailerons de planche de surf
et de leash de plugs sont disponibles dans Shape3d (FCS, Futures Fin, Chinook...). Vous pouvez également définir vos
propres plugs personnalisés en définissant les dimensions et le rayon des coins.
Le menu "Plugs" permet d'ajouter un nouveau boitier, ou de modifier le boitier sélectionné.
Il permet également d'enregistrer des boitiers dans un fichier séparé, ou de charger des boitiers à partir d'un fichier de plug ou d'un autre fichier de planche.
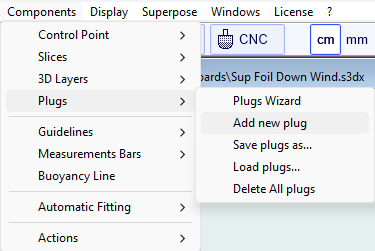
Le "Plugs Wizard" permet d'ajouter plusieurs boitiers d'aileron ou de foot straps en même temps.
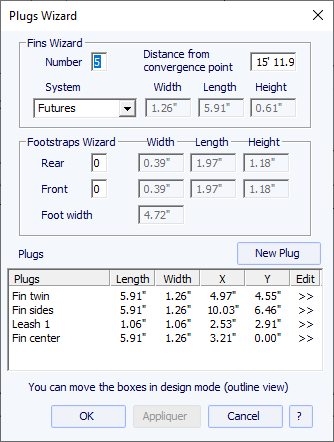
Vous pouvez trouver un bon guide pour le placement des ailerons sur le site Web de McKee Surf : http://www.mckeesurf.com/?page_id=267.
Pour une planche de surf avec des thrusters, le point de convergence peut être positionné le long du stringer.
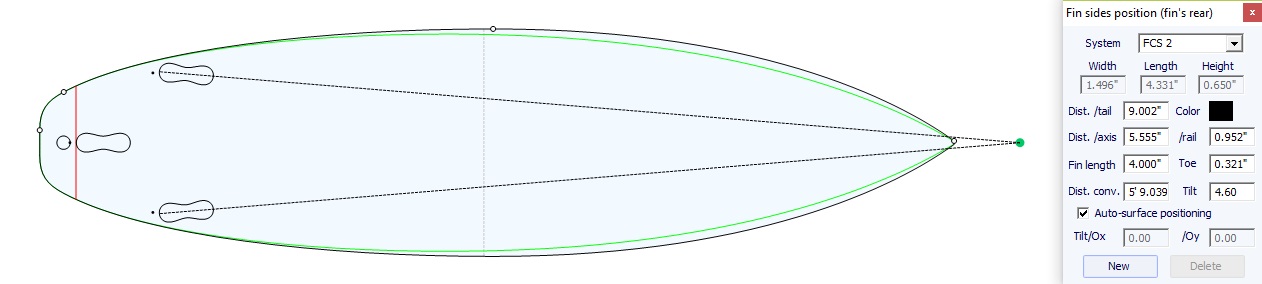
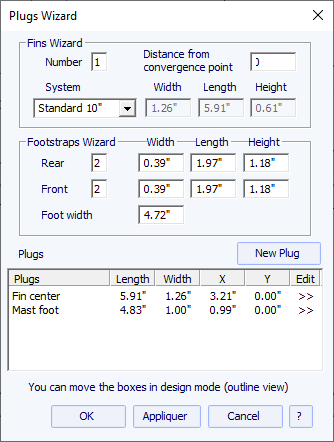
Pour une planche à voile, un seul boîtier d'aileron peut être défini. En revanche, le nombre de footstraps n'est pas limité.
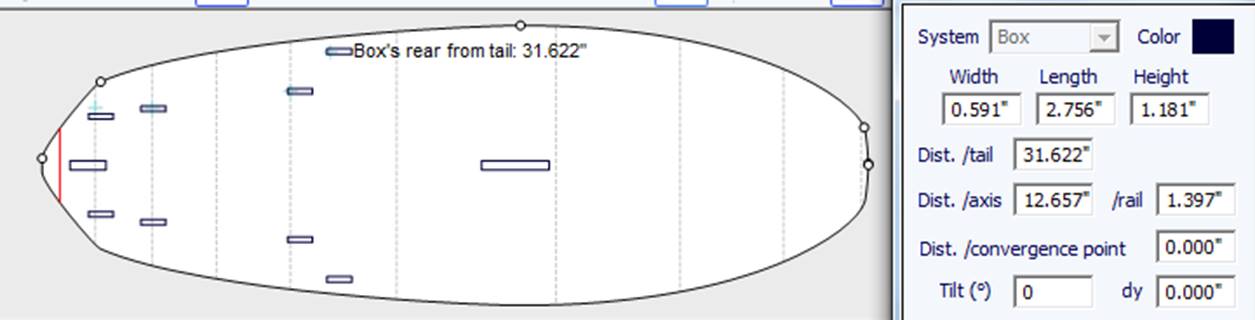
Des boitiers supplémentaires peuvent être ajoutées avec le bouton New Plug. Les nouveaux boitiers peuvent être des boîtes, des plugs de leash ou des boitiers d'ailerons de tout type.
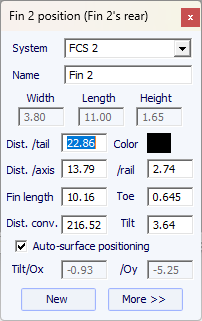
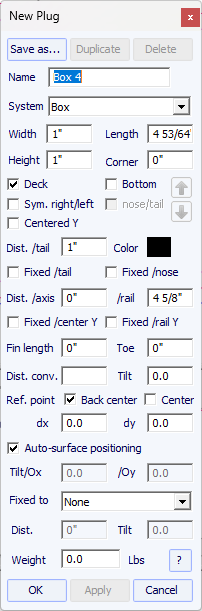
Le System du nouveau boitier peut être de n'importe quel système standard, ou une simple boîte ou un cylindre.
Pour les boîtes et un cylindres, les dimensions peuvent être changées.
Pour les boîtes simples avec des coins arrondis, vous pouvez définir un rayon de coin.
Pour les boitiers cylindriques, la longueur peut être différente de la largeur pour donner une forme ovale.
Il peut s'agir d'un boîtier simple, centré "Centered Y" ou non,
ou de boîtiers double "Sym. right/left" (un de chaque côté de la planche).
L''option "Sym. nose/tail" permet également de dupliquer le boitier, placé sur l'arrière, à l'avant.
En cas de redimensionnement de la planche, la position X du plug peut être réglée "Fixed to tail"
ou "Fixed to nose".
Si aucune de ces cases n'est cochée, la position X du boitier changera proportionnellement à la longueur de la planche.
De la même manière, la position Y du boitier peut être réglée "Fixed to center"
ou "Fixed to rail", ou "None".
Si il est "Fixé au rail" le plug sera déplacé quand vous modifiez la courbe Apex dans la vue de dessus.
Le "Reference point" (point de référence) peut être soit le centre de l'arrière du boitier, avec un décalage dx et dy, soit le centre du boitier.
Pour les systèmes d'ailerons standards comme FCS ou Futures, le point de référence est fixé par défaut et correspond à l'arrière de l'aileron.
L'angle d'inclinaison ( Tilt ) peut être modifié de 3 manières différentes :
- Changer le Toe, ou la Fin length (Toe/Fin length = tan(Tilt))
- Changer la Distance to convergence point (Dist. axis/Dist. conv = tan(Tilt))
- Ou changer l'angle Tilt en degrés
L'option "Auto-surface positioning" place le boitier juste à la surface de la planche.
Notez que les 3D layer définies comme "Structure" ne sont pas prise en compte dans le positionnement automatique des plugs.
Si cette option n'est pas cochée, vous pouvez définir les angles d'inclinaison, relativement à l'Ox axe et à l'axe Oy.
Vous pouvez définir le poids du boitier pour qu'il s'ajoute au poids total de la planche.
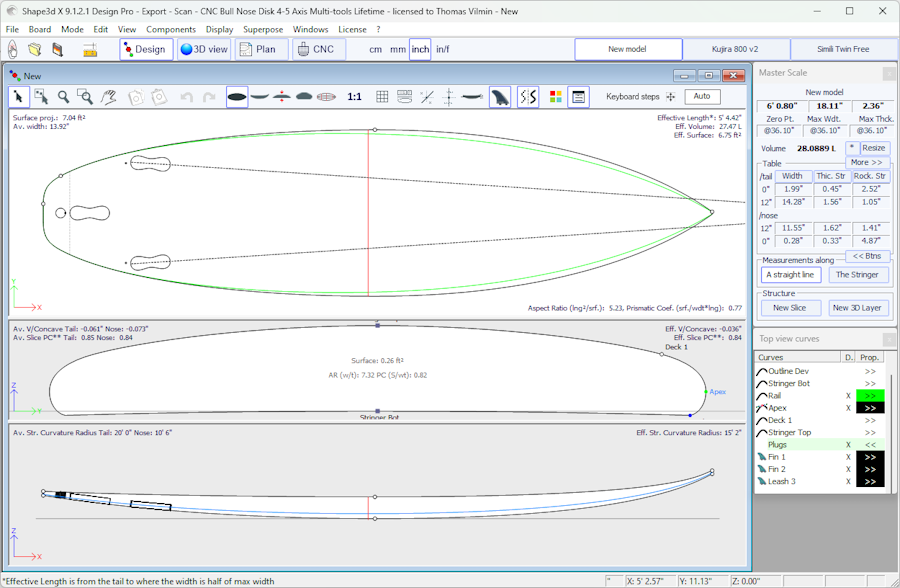
Les boitiers sont affichés dans la vue de dessus, dans la vue de côté, ainsi que dans la vue de coupe.
La liste des boitiers est également ajoutée à la liste des courbes. Le X dans la liste permet d'afficher ou de masquer chaque boitier.
Lorsque vous cliquez sur un plug dans le panel Top view, l'étiquette du plug s'affiche et la fenêtre des propriétés apparaît sur le côté.
Le label peut être sélectionné et déplacé avec la souris ou le clavier. La position du label sera la même dans la feuille d'impression du mode Plan.
Depuis la version 9.1.3.0 la fonction "Convert plugs to 3D layers" permet de convertir tous les plugs en calques 3D ayant la même forme et que vous pouvez modifier par la suite.
Notez que les Plugs ont besoin de l'option Design pour être utilisées.
Depuis la version 9.1.3.0, les images de logo mappées sur la vue 3D peuvent être ajoutées et modifiées en mode Design !
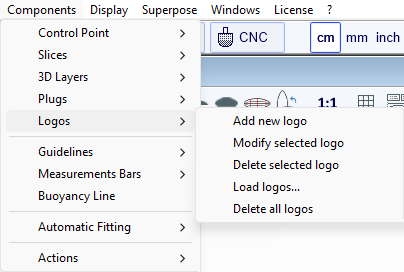
Les logos peuvent être déplacés, pivotés et redimensionnés directement dans la vue de dessus du mode Design, à l'aide de la souris ou des flèches du clavier. De plus, grâce au mode Design+3D, vous pouvez visualiser les logos mappés sur votre planche en temps réel lors de vos modifications.
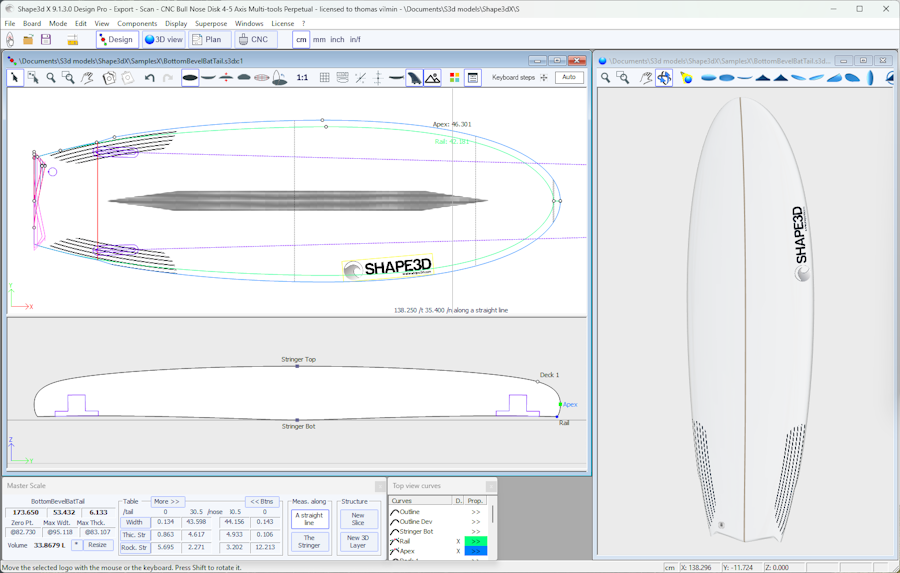
"Guidelines" permet d'ajouter un nouveau repère, de supprimer ou de déplacer le repère sélectionné, ou d'activer la fonction de sélection de groupe. "Default guidelines" créeront des repères à distance fixe de l'arrière et de l'avant qui correspondent à la courbe sélectionnée. "Guideline wizard" ouvre la fenêtre Measurement Wizard (voir Nouvelle planche à partir des mesures). "Import guidelines" permet d'importer des repères à partir d'un fichier (.dxf, .txt, .asc, .csv, .pim).
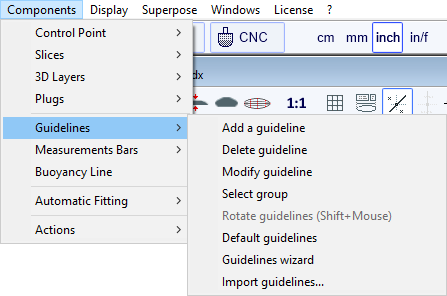
Notez que les Guidelines nécessitent l'utilisation de l'option Design .
"Measurement Bars" permet d'ajouter ou de supprimer une barre de mesure. Une barre de mesure donne les mesures de toutes les courbes affichées à une position donnée x de l'arrière ou de l'avant. "Default measurement bars" créeront des barres de mesure à distance fixe de l'arrière ou de l'avant. "Delete all the measurement bars" supprimera toutes les barres de mesure dans la vue active.
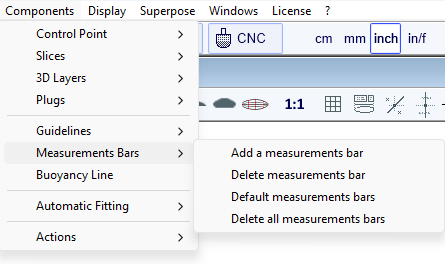
Notez que les barres de mesure nécessitent l'option Design pour être utilisées.
"Buoyancy Line" permet de définir le volume de déplacement ou la hauteur de la ligne de flottabilité.
Une fois la ligne de flottabilité définie, le volume en dessous et au-dessus, ainsi que la longueur de la ligne de flottaison et la surface mouillée,
seront affichés la vue de côté.
Vous verrez également la ligne de flottaison et le centre de flottabilité dans la vue de dessus.
Notez que pour flotter, le volume de la planche en litres doit être supérieur au total du poids du rider plus le poids de la planche en kg.
Pour évaluer la ligne de flottabilité, le volume de flottabilité doit être égal au total du poids du rider plus le poids de la planche en kg.
Shape3d donne également la "Metacenter height" , qui est une indication sur la stabilité latérale de la forme
(voir Courbes de stabilité hydrostatique en mode Plan).
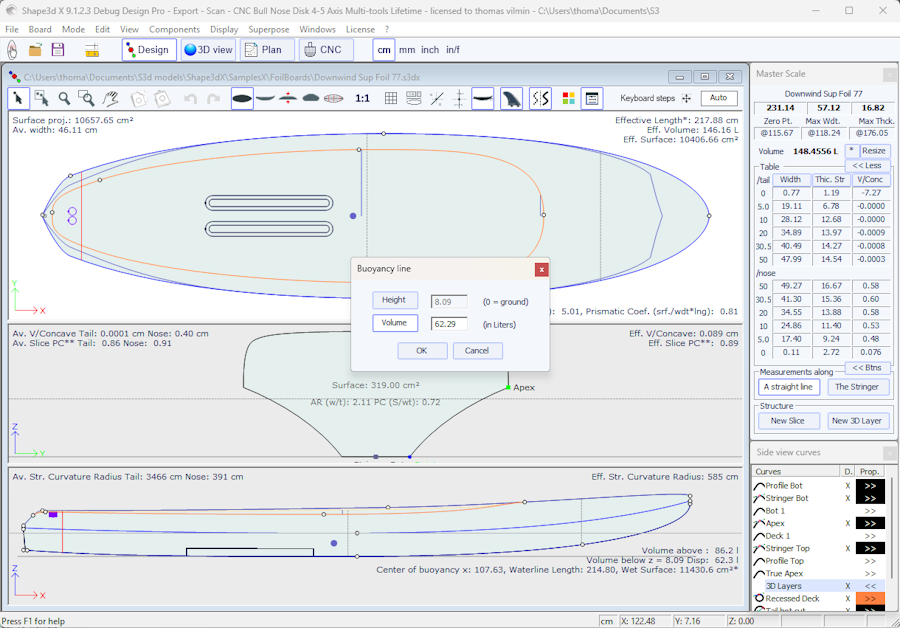
Notez que la ligne de flottabilité nécessite l'option Pro pour être utilisées.
"Automatic Fitting" permet d'adapter un arc (la section de courbe entre deux points de contrôle) ou une courbe entière aux reperes.
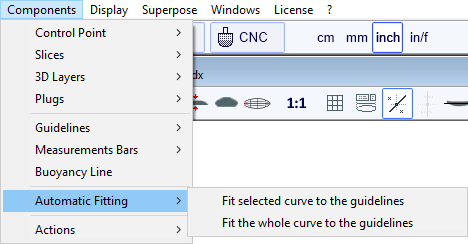
Si vous cliquez sur une section de courbe entre deux points de contrôle et choisissez "Fit selected curve to the guidelines", la fenêtre d'ajustement des lignes directrices s'affichera.
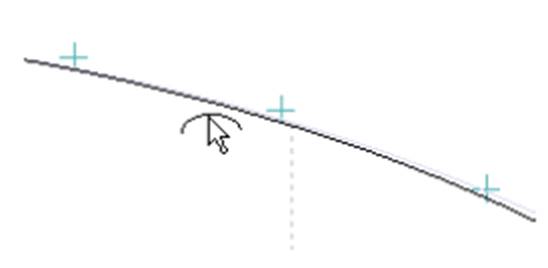
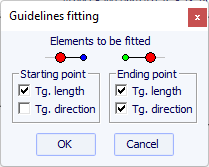
Ensuite, vous devez choisir si vous souhaitez ajuster la longueur ou la direction de chaque tangente, ou les deux. Et appuyez sur OK.
Vous pouvez également choisir d'ajuster toute la courbe en cliquant sur "Fit the whole curve to the guidelines".
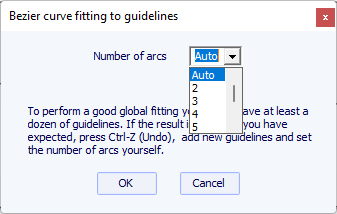
Dans ce cas, vous pouvez choisir le nombre d'arcs (c'est-à-dire le nombre de points de contrôle moins un) qui composeront l'ensemble de la courbe. "Auto" le définira automatiquement, en fonction de la forme de la courbe.
Notez que l'ajustement automatique a besoin de l'option Pro pour être utilisé.
Le menu "Actions" contient plusieurs éléments :
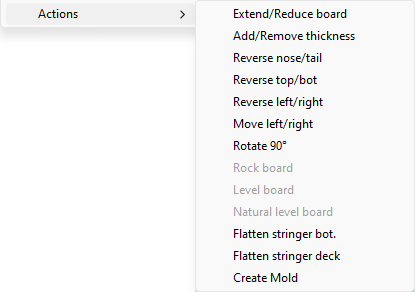
- "Extend/Reduce board" permet d'augmenter ou de réduire la longueur de la planche
sans changer le reste de la forme de la planche (option Design nécessaire).
Vous pouvez soit étendre/réduire les extrémités "Tips" :
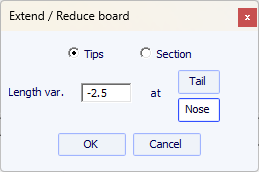
- Ou une "Section" de la planche définie par la plage de x:
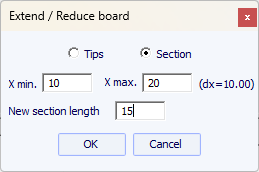
- "Add/Remove thickness" permet d'ajouter ou de retirer de l'épaisseur sur toute la planche (option Pro nécessaire). Notez que cette fonction induira des distortions si la forme est trop complexe.
- "Reverse nose/tail" change la direction de la planche (option Design nécessaire).
- "Reverse top/bot" retourne la planche dessus/dessous (option Design nécessaire).
- "Reverse left/right" donne une carte miroir pour les cartes asymétriques (option Pro nécessaire).
- "Rotate 90 Deg" bascule les vues de dessus et de côté. Si la planche n'est pas encore asymétrique, elle le devient (option Pro nécessaire).
- "Rock board" permet de faire pivoter la planche dans le plan XZ (option Design nécessaire).
- "Level board" bascule la vue de profil de sorte que le rocker arrière et avant soient identiques (option de conception nécessaire).
- "Natural level board" fait basculer la planche de sorte que le rocker soit celui que la planche aurait si elle était posée sur le sol (option Design nécessaire).
- "Flatten stringer bot." met le rocker arrière et avant à zéro, en gardant l'épaisseur inchangée. Cette fonction rend le stringer du dessous rectiligne (option Design nécessaire).
- "Flatten stringer deck" aplatit le pont de la planche en gardant l'épaisseur inchangée. Cette fonction rend le stringer du dessus rectiligne (option Design nécessaire).
- "Create Mold" ouvre la fenêtre Mold Generator , qui permet de créer un moule du dessus ou du dessous de votre design (option Pro nécessaire). Vous pouvez sélectionner les courbes de séparation et ajouter des marges et une zone de dégagement
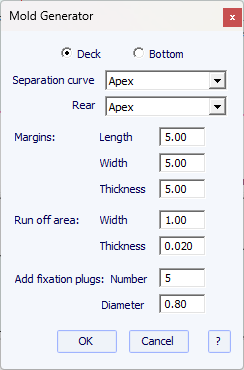

Toutes ces fonctions sont accessibles par le menu contextuel (clic droit).
Le menu "Display" permet d'afficher ou de masquer les courbures, les repères, les barres de mesures, la ligne de flottaison, les boitiers d'ailerons et la grille dans chaque panel de design.
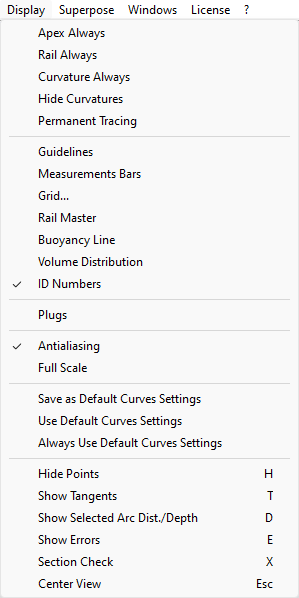
Apex Always affiche une marque rouge au point le plus large des couples.
Rail Always Affiche la courbe du rail systématiquement.
Curvature Always Affiche la courbure de la courbe sélectionnée.
Hide Curvatures masque les courbures de toutes les courbes et couples.
Permanent Tracing affiche les mesures des courbes affichées à la position de la souris même si le bouton gauche n'est pas enfoncé.
Saved Curve affiche la courbe d'origine lorsque vous déplacez un point de contrôle ou une tangente.
Plugs affiche les boitiers dans le panel sélectionné.
Logos affiche les logos dans le panel de la vue de dessus.
Guidelines affiche ou masque les repères.
Measurements Bars affiche ou masque les barres de mesures.
Grid... affiche une grille derrière les courbes de la planche.
Rail Master affiche les mesures principales dans le panel sélectionné.
Buoyancy Line affiche ou masque la ligne de flottabilité.
Volume Distribution affiche la distribution de volume dans la vue de côté.
ID Numbers affiche les principaux nombres géométriques qui caractérisent une planche :
- Surface : surface projetée de l'outline
- Ratio Aspect (lng²/srf.) : ratio de la longueur au carré sur la surface projetée
- Prismatic Coefficient (surface/wdt*lng) : rapport de la surface projetée sur celle du rectangle wdt*lng
- Av. tail Curvature Radius : courbure moyenne de la courbe du stringer du dessous entre le tail et le milieu de la planche
- Av. nose Curvature Radius : courbure moyenne de la courbe du stringer du dessous entre le nose et le milieu de la planche
- Le Slice PC (appelé Rail Coefficient dans des version antérieures) est le coefficient prismatique des couples :
rapport de la surface du couple sur la surface d'un couple rectangulaire
- Effective Length : distance entre le tail et le point où la largeur est la moitié de la largeur maximale
La longueur effective reste la même que vous définissiez un nose plus rond ou plus fin.
- Eff. Volume : volume de la planche entre le tail et la longueur effective
- Eff. Str. Curvature Radius : courbure moyenne de la courbe du stringer inférieur entre le tail et la longueur effective
- Si la ligne Flottabilité est affichée, la "Maximum section area", le "Waterplan coefficient"
et le "Block coefficient" sont également indiqués.
Full Scale (1:1) affiche les courbes dans le panel sélectionné en taille réelle. Certains écrans nécessitent un coefficient de correction que vous pouvez définir dans la fenêtre Preferences (menu File).
Save as Default Curves Settings enregistre les options d'affichage
Use as Default Curves Settings charge les options d'affichage enregistrées
Always Use Default Curves Settings charge les options d'affichage enregistrées chaque fois que vous ouvrez un nouveau fichier
Hide Points masque les points de contrôle pour avoir une vue plus claire des courbes. Vous pouvez également appuyer sur la touche H pour activer cette fonction.
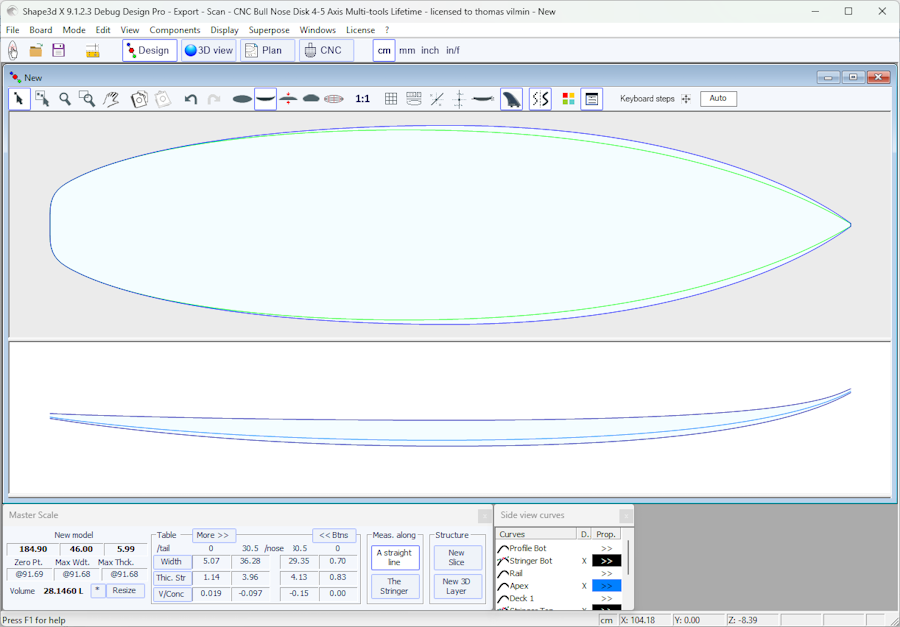
Show Tangents affiche les tangentes de tous les points de contrôle pour vérifier l'ensemble de la courbe en une seule fois. Vous pouvez également appuyer sur la touche T pour activer cette fonction.
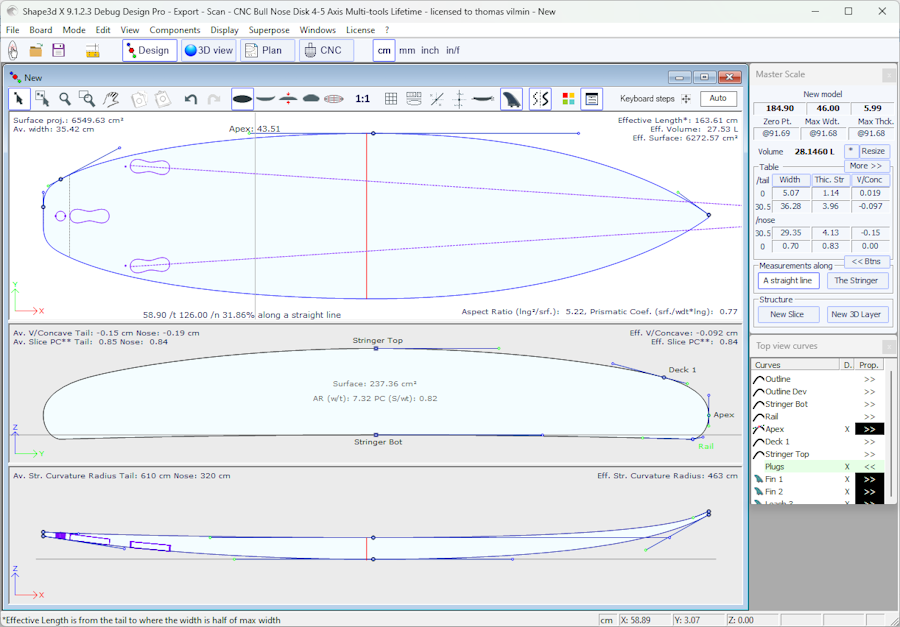
Show Selected Arc Depth affiche la profondeur maximale de l'arc de courbe sélectionné. La longueur développée de l'arc de courbe et l'angle d'inclinaison sont également affichés dans la barre du bas. Cette fonction est utile pour mesurer la profondeur du double concave par exemple. Vous pouvez également appuyer sur la touche D pour activer cette fonction.
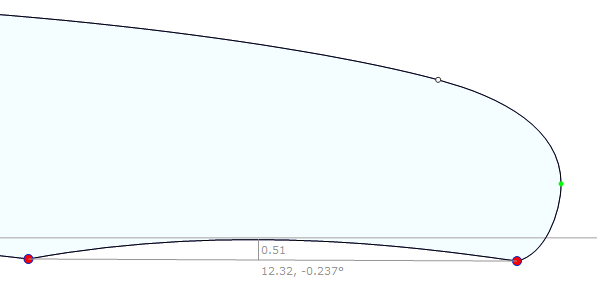
Show Errors révèle des erreurs de conception, comme des tranches superposées ou des points de contrôle superposés (grosse tache verte), des boucles ou des tangentes croisées (grosse tache rouge). Vous pouvez également appuyer sur la touche E pour activer cette fonction.
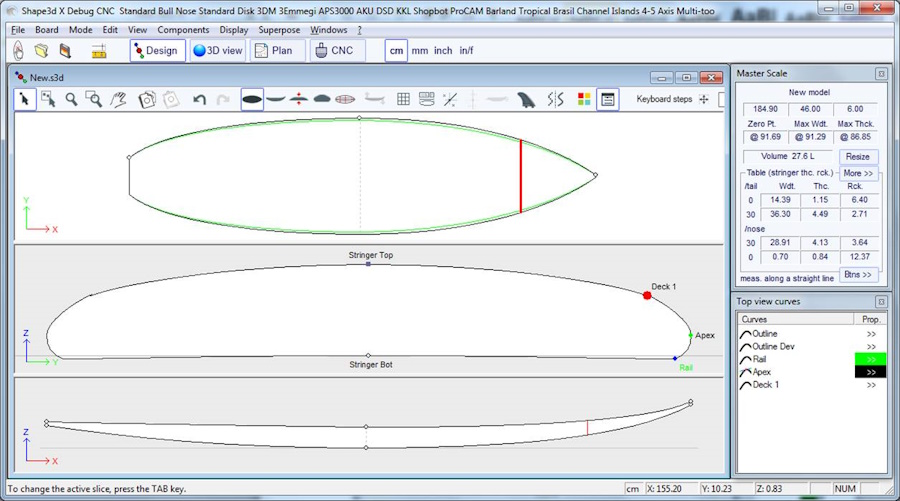
Section Check affiche dans le panel Slice la section transversale de la planche à la position de la souris dans les panel de la vue de dessus ou de côté.
Vous pouvez également appuyer sur la touche X pour activer cette fonction.
Notez que l'option Section Check ne change rien si l'option Permanent Tracing est déjà activée.
Center View place la planche au centre du panel. Vous pouvez également appuyer sur la touche Escape pour activer cette fonction.
Toutes ces fonctions sont accessibles par le menu contextuel (clic droit).
Le menu "Superpose" permet d'afficher une autre planche ou une image derrière les courbes.
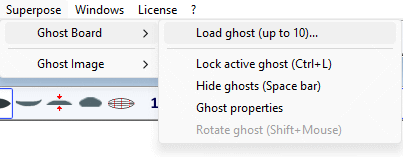
Vous pouvez choisir une autre planche et la charger comme planche fantôme "Ghost" .
La planche fantôme apparaît dans chaque vue en bleu clair ou vert clair pour les couples.
Il peut être déplacé avec la souris. Appuyez sur Maj pour faire pivoter le ghost dans la vue de côté.
Notez que vous devez sélectionner l'option Align slices at real height dans le menu Components / Slices
pour pouvoir déplacer les couples d'un Ghost de haut en bas.
Vous pouvez également comparer le flow des couples des deux planches.
Jusqu'à 10 ghosts peuvent être chargés en même temps, et vous pouvez sélectionner les courbes
que vous souhaitez afficher pour chaque ghosts dans la fenêtre de liste des courbes.
Notez que vous pouvez utiliser le ghost dans la vue 3D et également dans le mode Plan.
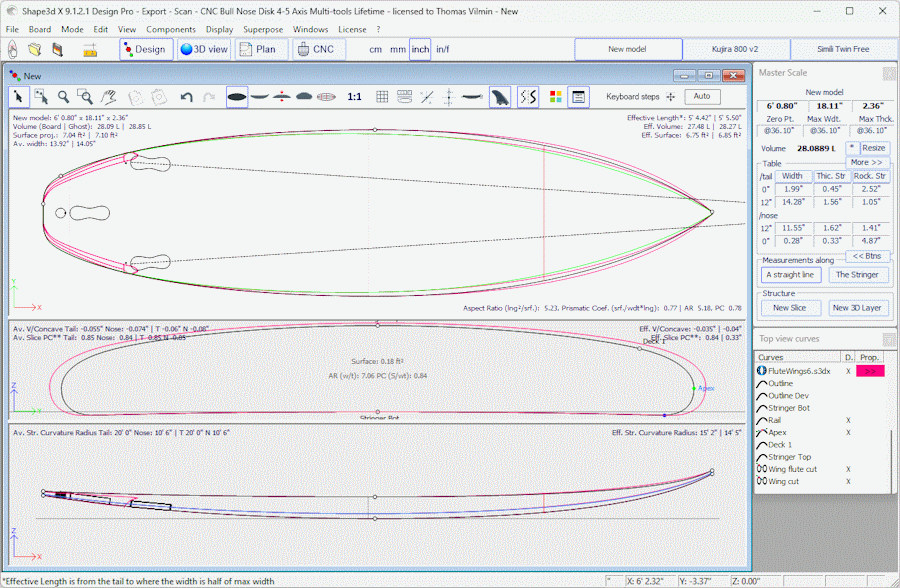
Appuyez sur la barre d'espace pour masquer le fantôme.
Notez que vous pouvez charger un fichier STL en tant que ghost.
La fenêtre Ghost Properties permet de déplacer et de faire pivoter le ghost.
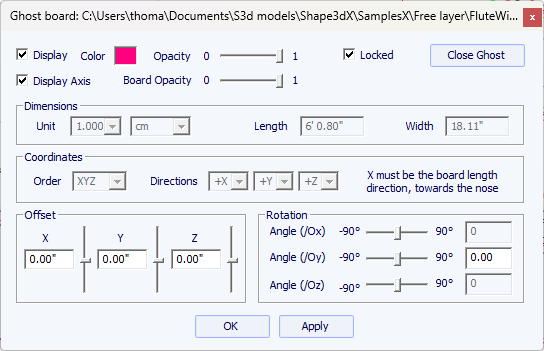
Notez que vous avez besoin de l'option Design pour charger un fichier Shape3d en tant que ghost et de l'option Pro pour charger un fichier STL en tant que ghost.
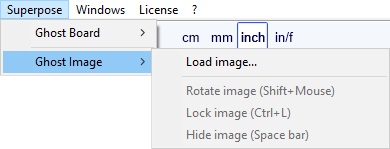
Vous pouvez charger une image en arrière-plan pour copier un outline ou un profil.
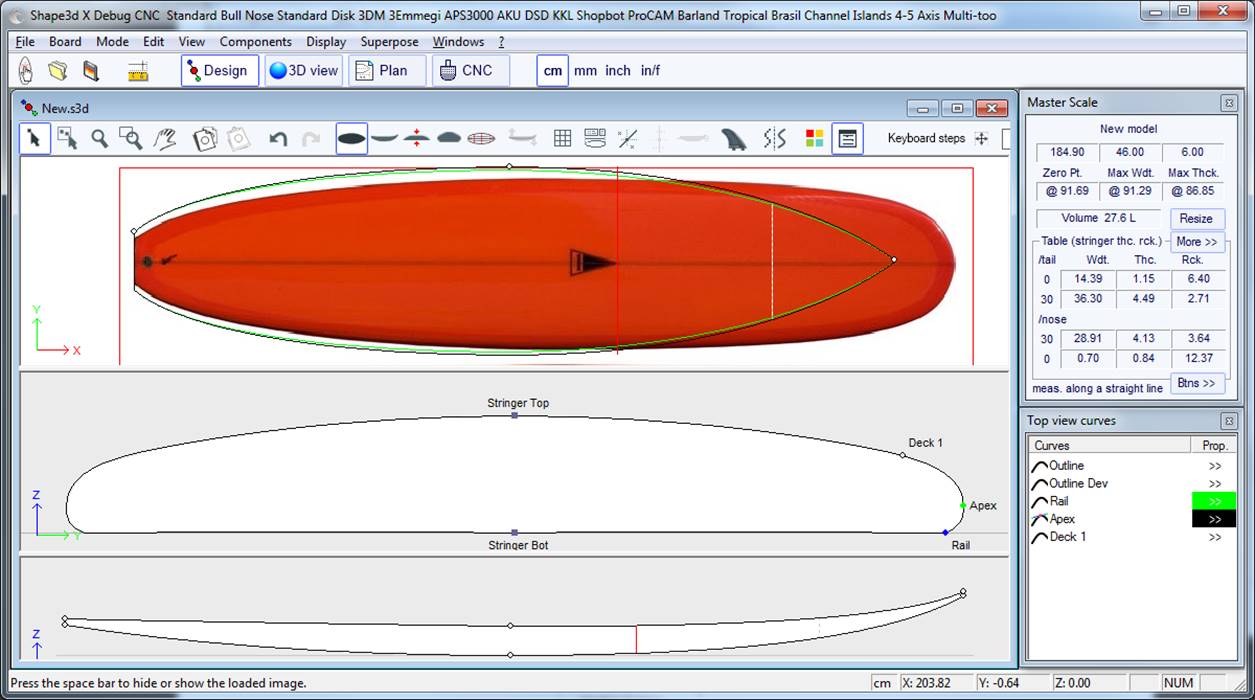
L'image peut alors être redimensionnée et déplacée avec la souris. En tirant les bords latéraux horizontalement, l'image conservera ses proportions.
Si vous déplacez les bords inférieurs ou supérieurs verticalement, seule sa largeur sera modifiée.
Appuyez sur Shift pour faire pivoter l'image.
L'image peut également être pivotée à partir de la fenêtre Rotation.
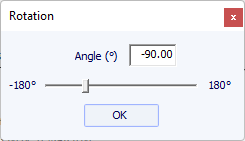
Appuyez sur la barre d'espace pour masquer l'image.
Toutes ces fonctions sont accessibles par le menu contextuel (clic droit).
Notez que vous avez besoin de l'option Design pour charger une image fantôme.
Le menu "Windows", permet de choisir les paramètres de l'écran.
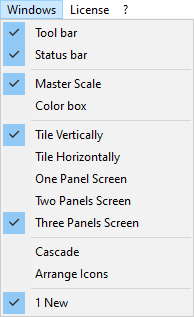
La Tool bar en haut, et la Status bar en bas peuvent être affichées ou masquées.
Le Master Scale et la Color box peuvent être ouvertes depuis ce menu.
L'option "Tile vertically" place les fenêtres Master Scale et
de propriétés des points verticalement sur le côté droit.
Alors que l'option "Tile horizontally" place les fenêtres Master Scale
et de propriétés des points horizontalement en bas de l'écran.
La fenêtre de design peut afficher de 1 à 3 panels.
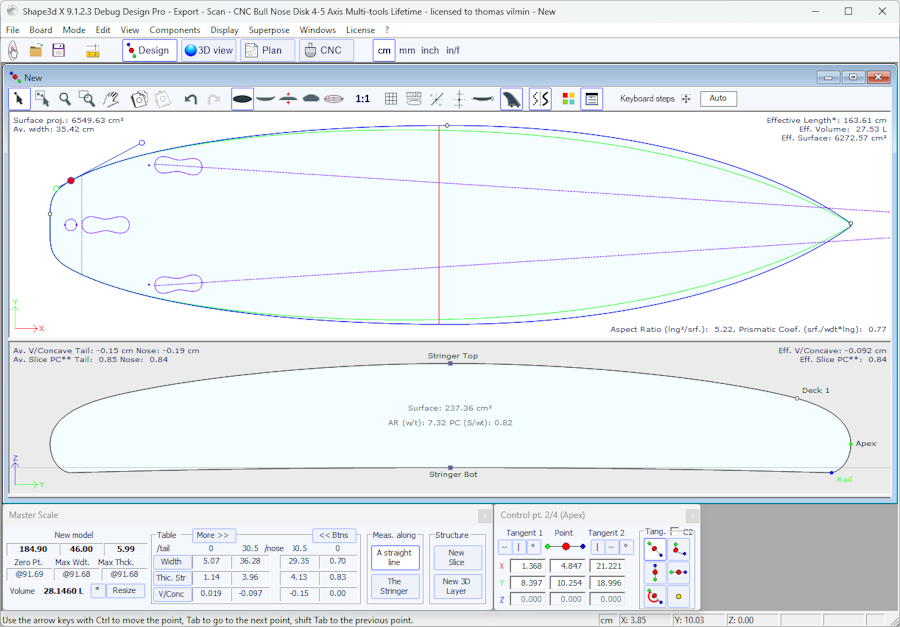
L'option "Compare Boards" permet d'afficher tous les fichiers ouverts côte à côte pour les comparer.
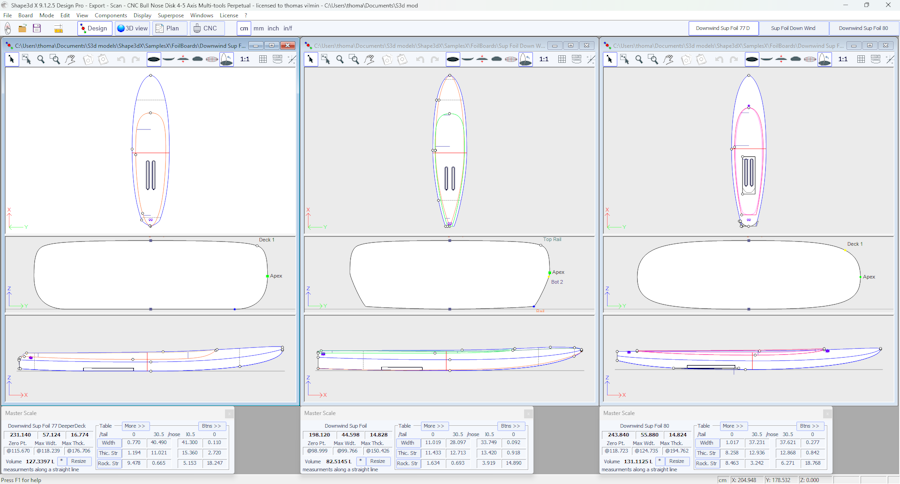
Le menu "Licence" vous permet d'enregistrer votre licence, que Shape3d ait accès à Internet ou non.
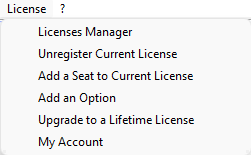
Voir le menu Activer sa Licence pour plus de détails.
- Les éléments de menu Add a Seat to Current License, Add an Option, Renew Maintenance et My Account ouvrent votre navigateur Internet pour vous permettre d'effectuer ces actions sur le site Shape3d.com.
Le menu "?", donne accès à l'aide en ligne (ce manuel plus les vidéos et la FAQ, et le Warehouse où vous pouvez télécharger de nombreux exemples) et les informations de version.
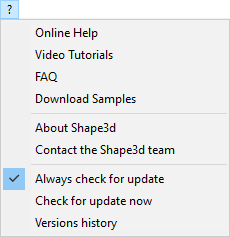
- About Shape3d vous donnera les informations sur la version de Shape3d que vous utilisez, votre license, ainsi que le fingerprint de votre ordinateur :
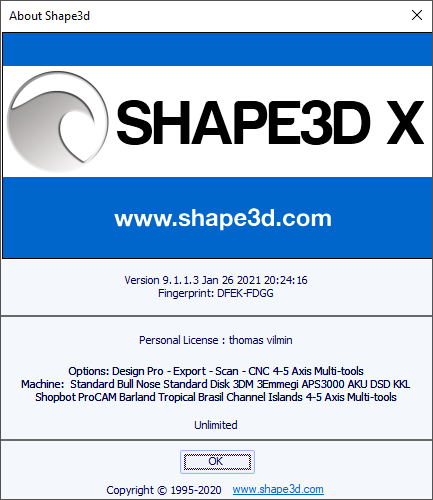
- Contact the Shape3d team permet d'envoyer un message à l'équipe Shape3d :
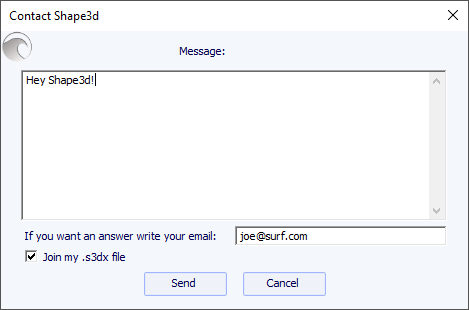
- Dans ce menu, vous pouvez également cocher l'option Always check for update, afin que vous sachiez toujours s'il existe une version plus récente si vous êtes connecté à Internet. Quand une mise à jour est disponible, la fenêtre suivant apparait à l'ouverture de Shape3d, qui vous permet de télécharger la nouvelle version de Shape3d :
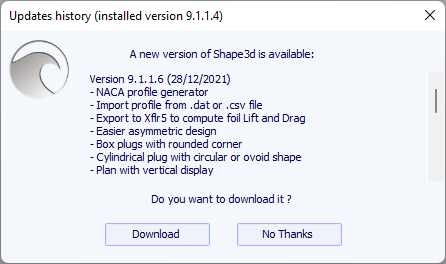
- Vous pouvez également vérifier s'il y a une mise à jour en cliquant sur Check for update now.
- Enfin, si vous êtes connecté à Internet, vous pouvez consulter l'historique des versions : Versions history cela vous redirigera vers la page UpdatesHistory.aspx de notre site, qui vous donnera la liste des améliorations qui ont été apportées sur chaque version de Shape3d X.
Le menu contextuel apparaît lorsque vous cliquez avec le bouton droit dans un panel.
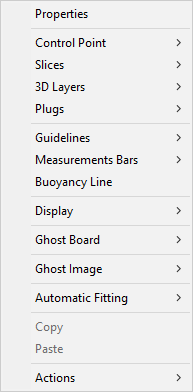
Il contient presque toutes les fonctionnalités de la barre de menus et permet de les utiliser plus rapidement.
Notez qu'en pressant la touche Shift, le click-droit ouvrira directement le sous menu contextuel approprié. Par exemple Shift + click-droit lors que le panel Slices est sélectionné ouvre directement le sous menu Slices, ou le sous menu Control Point si un point de contrôl est sélectionné.
Le Clic Gauche
Le clic gauche permet de sélectionner un point de contrôle, un repère, un boitier d'aileron, ou encore un logo.
Le Ctrl + clic gauche
Ctrl + clic gauche permettent de sélectionner plusieurs points, repères, ou boitiers d'aileron.
Le Shift + clic gauche
Shift + clic gauche permettent de sélectionner tous les points, ou repères, entre deux sélections.
Shift + Ctrl + clic gauche sélectionne un point de contrôle en priorité même si un repère est affiché à la même position.
Le Double clic gauche
The double clic gauche permet d'ajouter un point de contrôle ou un repère si les repères sont affichées à l'écran.
Le clic droit
Le clic droit fait apparaître le menu contextuel.
Le Shift + clic droit
Shift + clic droit ouvre directement le sous menu contextuel approprié.
La touche Tab
La touche Suppr
Suppr supprime la sélection.
Les touches Ctrl + C
Ctrl + C copie la courbe (outline, stringer, épaisseur ou couple...) dans le presse-papiers. Ensuite, vous pouvez coller cette courbe sur une autre planche, ou sur un autre couple si la courbe est un couple. Notez que si vous sélectionnez un point de contrôle de la courbe copiée, puis un point de l'autre courbe, cela copiera-collera toute la courbe. Mais vous pouvez également copier-coller juste une section de courbe en sélectionnant les points de contrôle souhaités (appuyez sur les touches Shift ou Control tout en sélectionnant les points). Voir La barre d'outils.
Les touches Ctrl + V
Ctrl + V Colle la courbe copiée sur la courbe sélectionnée. Voir Ctrl + C et La barre d'outils.
Les touches Ctrl + A
Ctrl + A sélectionne tous les points ou toutes les repères.
Les touches Ctrl + Z
Ctrl + Z appelle Undo .
Les touches Shift + Ctrl + Z
Shift + Ctrl + Z appelle Redo .
Les touches Ctrl + N
Ctrl + N ouvre la fenêtre New board.
Les touches Ctrl + O
Ctrl + O ouvre le navigateur de fichiers.
Les touches Ctrl + S
Ctrl + S enregistre les modifications.
Les touches Ctrl + R
Ctrl + R enregistre les modifications et charge le nouveau shape comme forme de référence.
Les touches Ctrl + B
Ctrl + B passe d'un onglet à l'autre si plusieurs planches sont ouvertes en même temps.
Les touches 1, 2, 3, 4...
Les numéros permettent de passer d'une vue à l'autre en mode Design, d'orientation en mode 3D et CNC, ou de plan en mode Plan.
Ctrl + 1, 2, 3 ou 4 permet d'ouvrir les modes Design, 3D, Plan ou CNC.
La touche F
F permet de passer à un affichage vertiale en mode Design, ou de retourner la planche en mode 3D et CNC.
La touche H
H masque tous les points pour laisser une courbe nette.
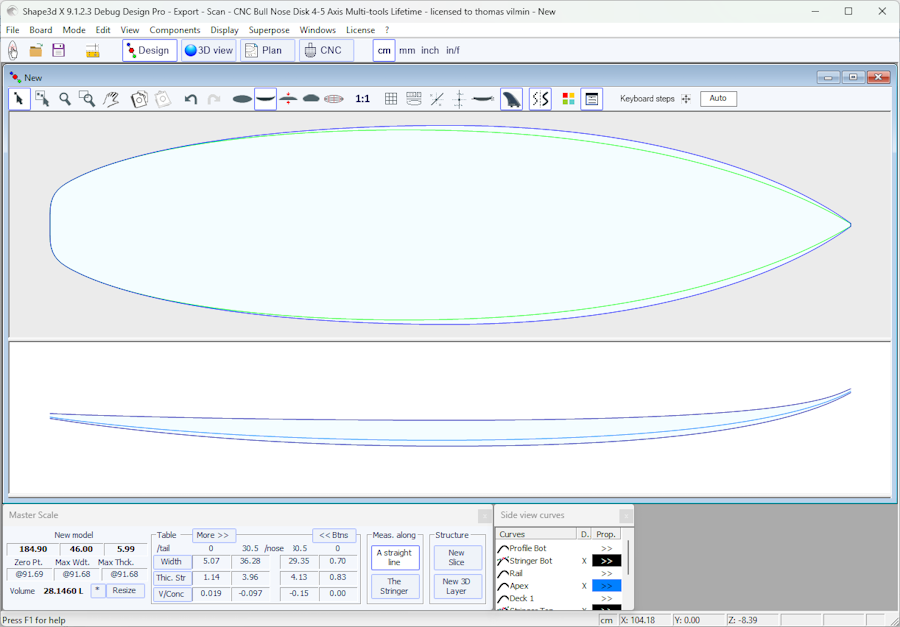
La touche T
T montre les tangentes de tous les points de contrôle de toutes les courbes affichées.
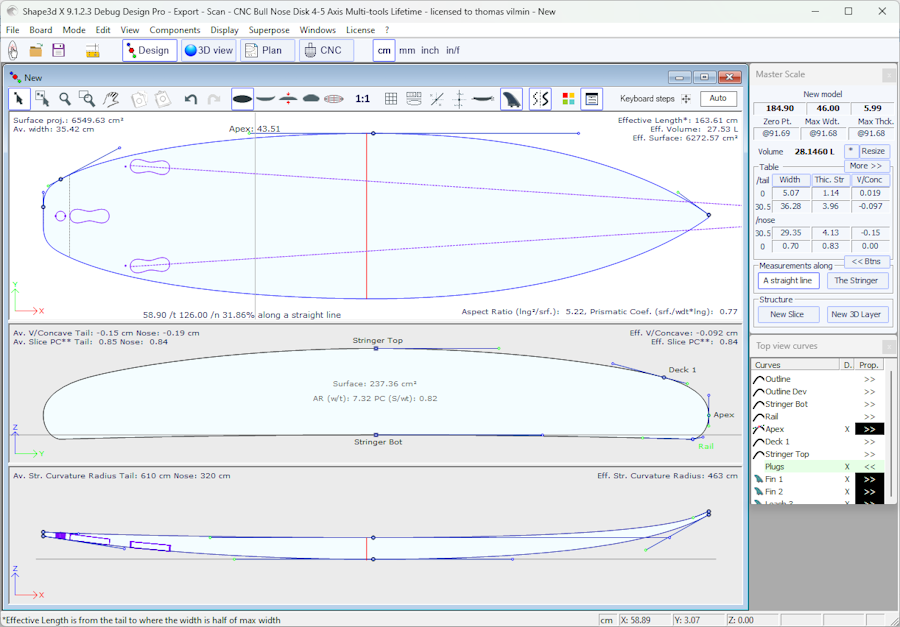
La touche D
D indique la profondeur de l'arc de courbe sélectionné, et la distance et l'angle entre les deux points de contrôle.
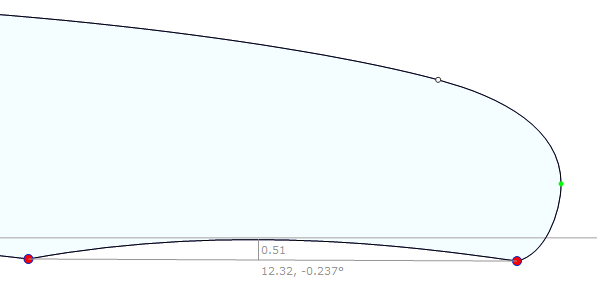
La touche E
E montre les erreurs de conception (points de contrôle superposés en vert, pointes et boucles en rouge) de toutes les courbes affichées.
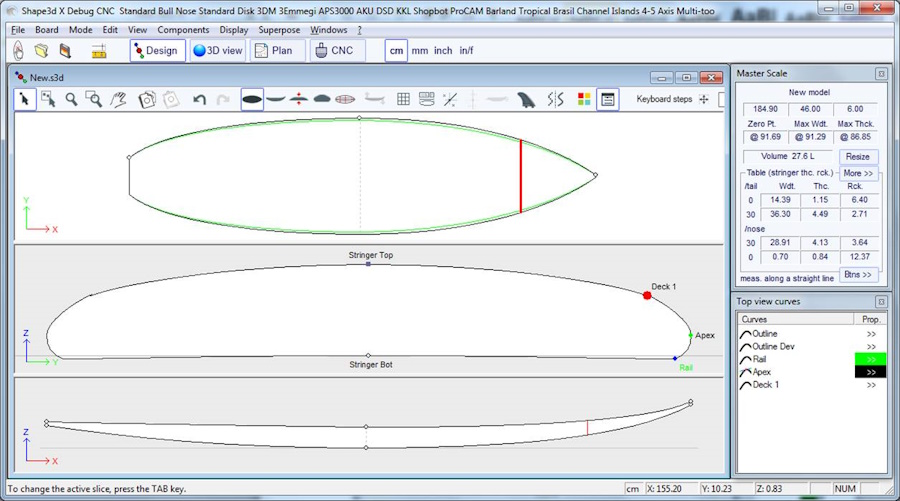
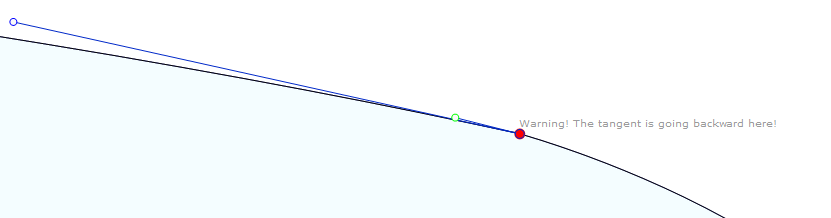
Un modèle Shape3d doit toujours avoir une largeur et une épaisseur strictement positives, notamment au niveau du tail et du nose !
- Cela signifie que l'arrière et le nez de l'outline doivent être "carrés" plutôt que "pointus".
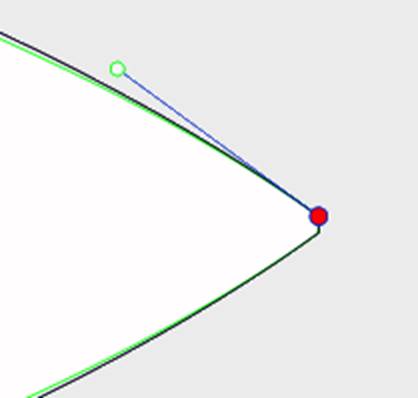
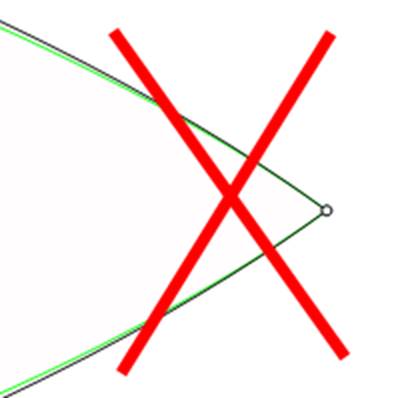
- De la même manière, le stringer doit commencer et se terminer par une épaisseur positive.
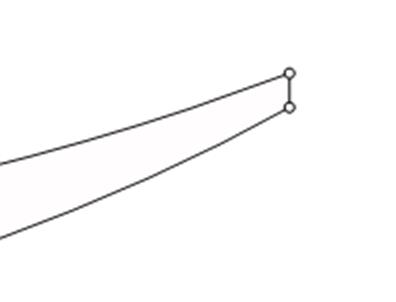
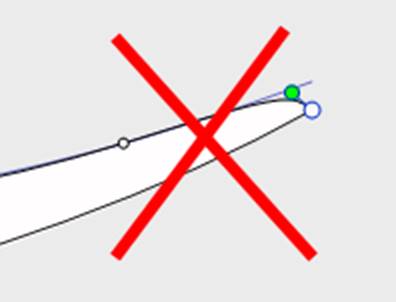
Un arrière et un avant avec une largeur et une épaisseur positives vous permettront d'éviter les erreurs dues au fait que vous ne pouvez pas voir les couples définies au niveau de l'arrière et du nez.
Toutes les courbes de conception doivent être comprises entre x = 0 et x = longueur. Toute boucle serait mal interprétée par le logiciel.
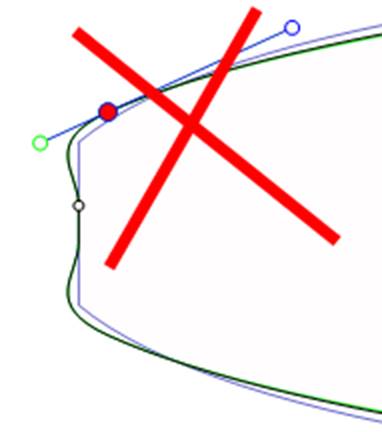
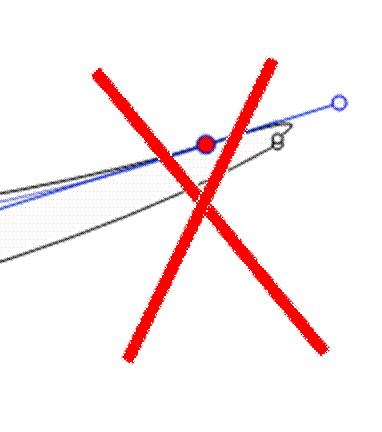
Vérifiez la douceur des courbes.
- Une règle générale serait : moins il y a de points de contrôle, plus c'est fluide.
- Préférez les tangentes continues
![]() aux tangentes anguleuses
aux tangentes anguleuses
![]() .
Les courbes ne doivent faire aucune boucle.
.
Les courbes ne doivent faire aucune boucle.
- Évitez les tangentes de longueur nulle car cela pourrait faire une très petite boucle autour du point de contrôle.
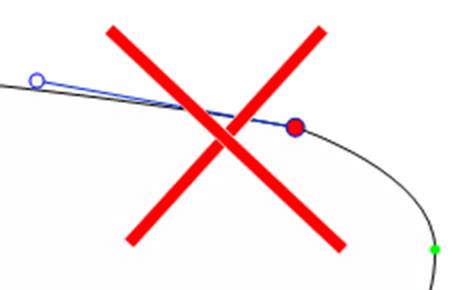
- Vérifiez que vous n'avez pas inséré deux points de contrôle au même endroit
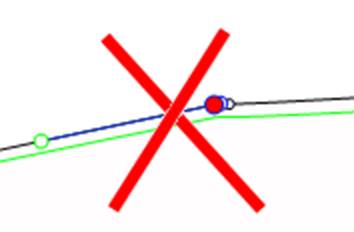
Vous pouvez utiliser le raccourci de la touche E qui affichera les points de contrôle superposés en VERT, les nœuds et les boucles en ROUGE.
- Là encore, moins il y a de couples, plus c'est lisse. Le bon nombre dépend évidemment de la forme...
Si vous concevez un nouveau modèle, un bon moyen d'obtenir une forme lisse est de commencer par la conception du couple centrale,
puis de créer tous les autres couples à partir de celle-ci. Pour cela, vous pouvez utiliser la fonction copier-coller : sélectionnez un couple dans la vue de dessus,
cliquez sur le bouton copier ![]() dans la barre d'outils, sélectionnez un autre couple et appuyez sur le bouton
copier
dans la barre d'outils, sélectionnez un autre couple et appuyez sur le bouton
copier ![]() .
Modifiez ces couples pour faire évoluer la forme en douceur de l'arrière au nez.
.
Modifiez ces couples pour faire évoluer la forme en douceur de l'arrière au nez.
- La conception d'un couple nécessite généralement 4 à 5 points de contrôle.
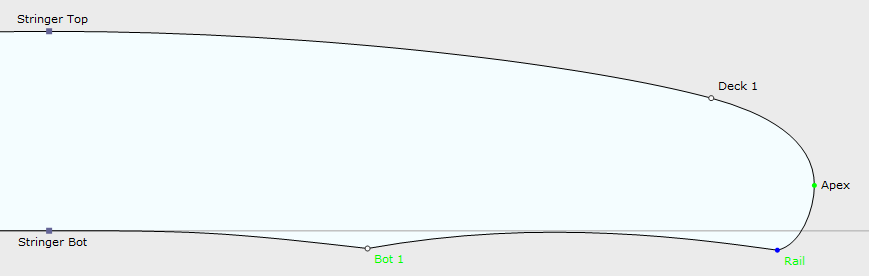
- Il est prudent de définir le point d'apex (VERT
![]() ,
avec une tangente verticale
,
avec une tangente verticale ![]() ),
le point de rail (BLEU
),
le point de rail (BLEU
![]() ,
avec une tangente anguleuse
,
avec une tangente anguleuse ![]() ),
et éventuellement un autre point sur le pont pour avoir un meilleur contrôle de la forme du rail.
Le centre du pont a généralement une tangente horizontale
),
et éventuellement un autre point sur le pont pour avoir un meilleur contrôle de la forme du rail.
Le centre du pont a généralement une tangente horizontale ![]() .
Idem pour le point central du dessous sauf en cas de V ou de V inversé.
.
Idem pour le point central du dessous sauf en cas de V ou de V inversé.
- Il est important de vérifier que deux couples ne sont pas placées à la même position x. Pour cela, vous pouvez utiliser la liste des couples qui apparaît lorsque vous concevez un couple. Cette liste montre chaque couple avec sa position x.
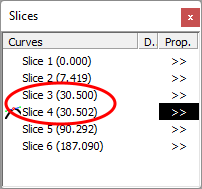
- Concernant la définition du point d'apex, vous avez deux choix : soit vous fixez un point à la position la plus large que vous avez définie comme point Apex, soit vous ne définissez pas de point Apex.
Notez que la définition du point Apex garantit que la séparation entre la coupe du pont et la coupe du dessous en mode CNC sera propre. En particulier, si les bords de certains couples sont verticaux, la détection du point le plus large peut soit donner le haut ou le bas de la section verticale, puis se retrouver avec une ligne d'apex qui saute du haut vers le bas de la section verticale.
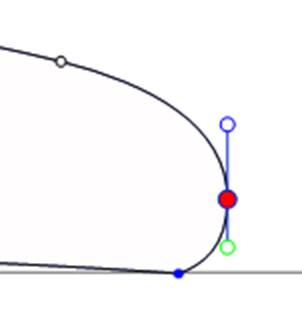
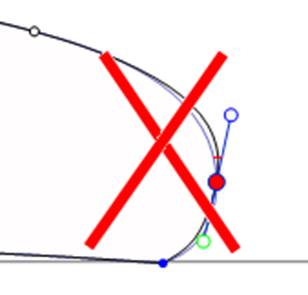
Si vous définissez le point Apex, assurez-vous qu'il s'agit du point le plus large de chaque couple ou de donner des chemins d'outils incohérents en mode CNC.
- Il est également important de définir le point Rail, car cela assurera une coupe nette de l'angle du rail.
Il vous permettra également de définir le nombre de passages d'outil souhaités entre le stringer et le rail, et entre le rail et l'apex.
Le point Rail est aussi utilisé pour l'option "Map on extended rail" des 3D layers.
Notez que vous pouvez définir un point Rail sur le dessous des couples (sous le point Apex) et un sur le dessus.
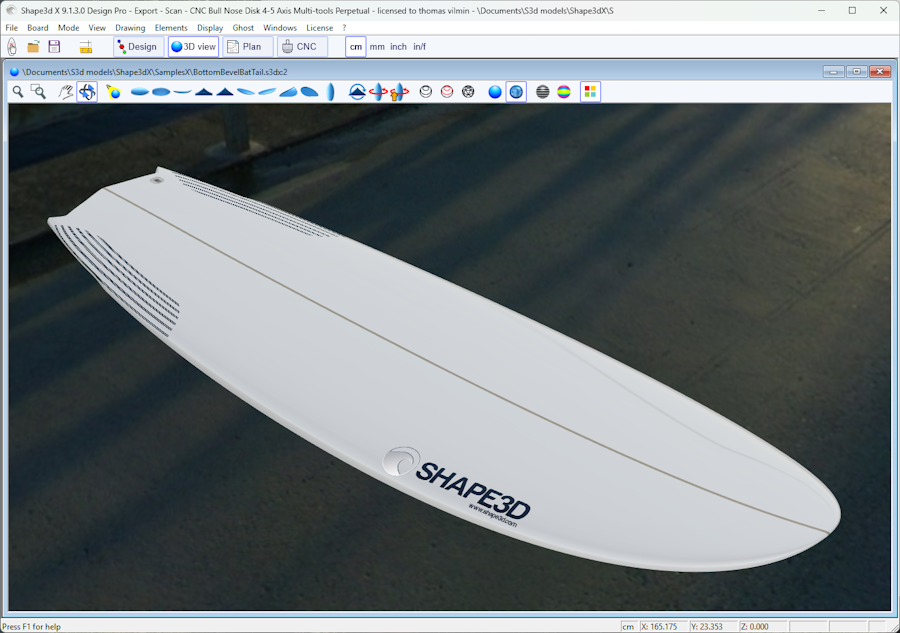

![]() Zoom avant et arrière
Zoom avant et arrière
Vous pouvez choisir l'option Déplacement/Zoom ou le bouton correspondant de la barre d'outils, puis cliquer avec le bouton droit dans la zone pour zoomer ou avec le bouton gauche pour dézoomer.
![]() Zoom de fenêtre
Zoom de fenêtre
Dans ce mode, si vous dessinez un rectangle avec la souris, la vue est agrandie et le contenu du rectangle est adapté à la vue du panel. Un clic droit fait un zoom arrière.
![]() Déplacer
Déplacer
Déplace le dessin avec la souris.
![]() Rotation
Rotation
Pour faire pivoter la planche, vous devez sélectionner l'option Déplacer/Rotation, et maintenir enfoncé le bouton gauche quelque part dans la fenêtre tout en déplaçant le curseur.
![]() Projecteur
Projecteur
Pour déplacer le spot, appuyez sur le bouton gauche quelque part dans la fenêtre, puis déplacez le curseur pour placer le spot où vous le souhaitez.
Ces fonctionnalités sont accessibles via le menu "Mode" ).
![]() Points de vue
Points de vue
Choisir le point de vue : dessus, dessous, côté, nez, arrière, perspective... ou vertical.
Ces fonctionnalités sont accessibles via le menu "View" ).
![]() Retourne la planche.
Retourne la planche.
![]() Rotation à 360 degrés de la planche.
Rotation à 360 degrés de la planche.
![]() Crée un viewer Web 3D pour le Warehouse Shape3d.
Crée un viewer Web 3D pour le Warehouse Shape3d.
![]() Affiche la planche sous forme filaire (option Design nécessaire).
Affiche la planche sous forme filaire (option Design nécessaire).
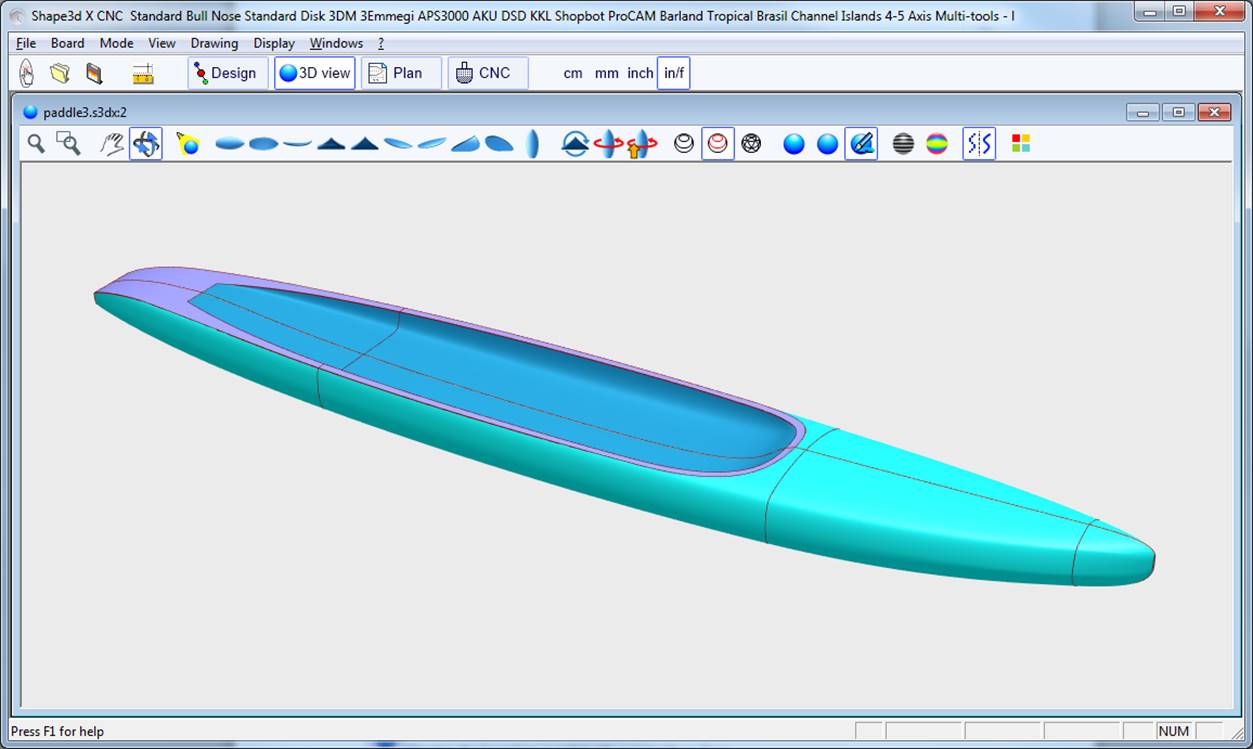
![]() Affiche le stringer, les couples de définition et les bords des calques 3D (option Design nécessaire).
Affiche le stringer, les couples de définition et les bords des calques 3D (option Design nécessaire).
![]() Affiche les mailles de la planche (option Design nécessaire).
Affiche les mailles de la planche (option Design nécessaire).
Ces fonctionnalités sont accessibles via le menu Elements. Ils peuvent être cumulés pour obtenir une vue solide avec contours. Le nombre de couples intermédiaires correspond au nombre de mailles sur la longueur de la planche. Le nombre de lignes de surface correspond au nombre de mailles sur la largeur de la planche.
![]() Affichez la planche sous la forme d'un solide avec une surface lisse.
Affichez la planche sous la forme d'un solide avec une surface lisse.
![]() Ajoutez des réflexions à partir d'une liste d'environnements de réflexion. Voir "Properties Box" (option Design nécessaire).
Ajoutez des réflexions à partir d'une liste d'environnements de réflexion. Voir "Properties Box" (option Design nécessaire).
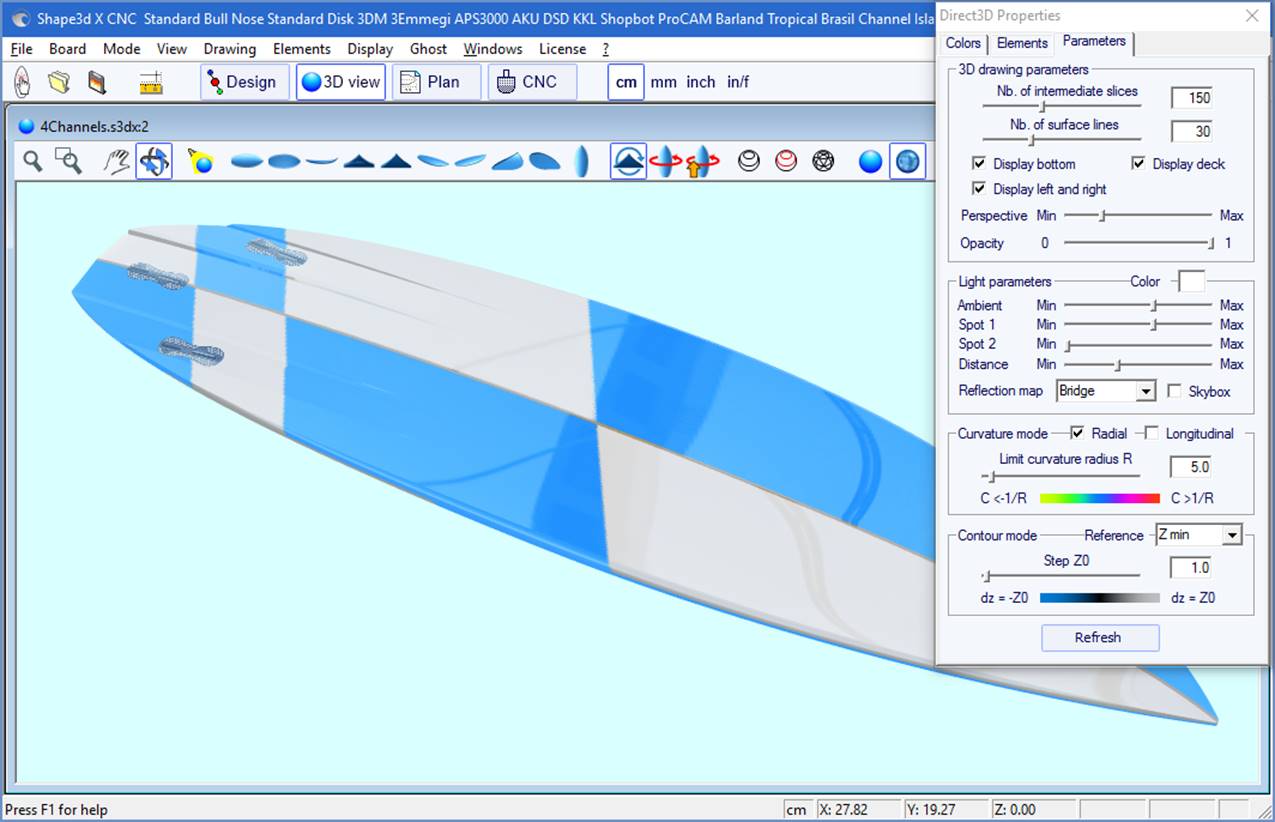
![]() Affichez des lignes grises avec des pas de hauteur fixes, par rapport à une position définie (option Pro nécessaire).
L'option "Solid lines" donne des lignes de niveau pleines au lieu de dégradés de gris.
Affichez des lignes grises avec des pas de hauteur fixes, par rapport à une position définie (option Pro nécessaire).
L'option "Solid lines" donne des lignes de niveau pleines au lieu de dégradés de gris.
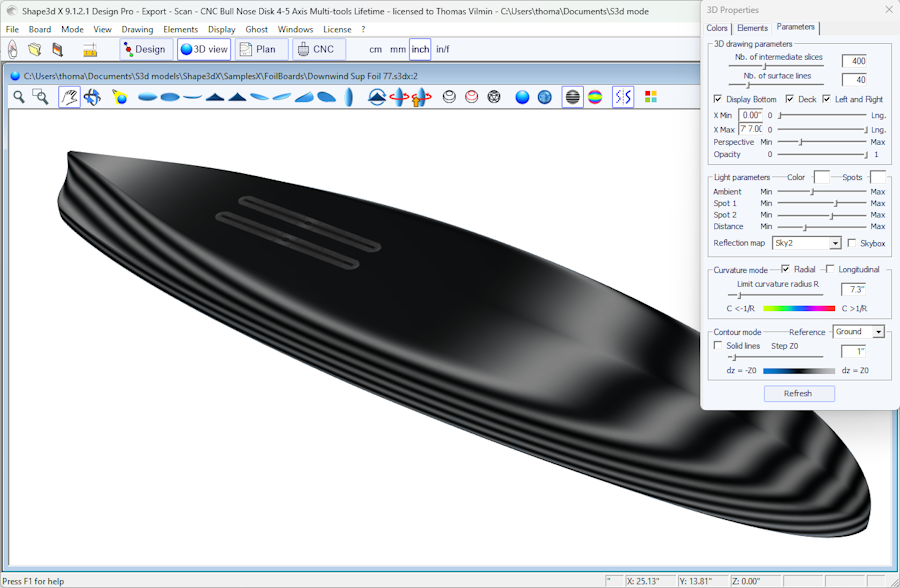
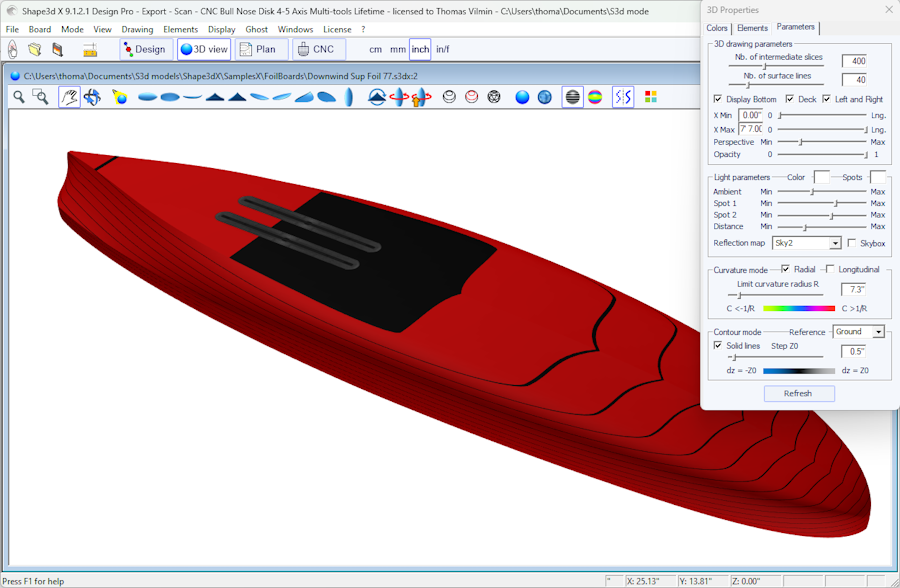
![]() Affichez la courbure (radiale et/ou longitudinale) avec des couleurs (option Pro nécessaire).
Affichez la courbure (radiale et/ou longitudinale) avec des couleurs (option Pro nécessaire).
Radial
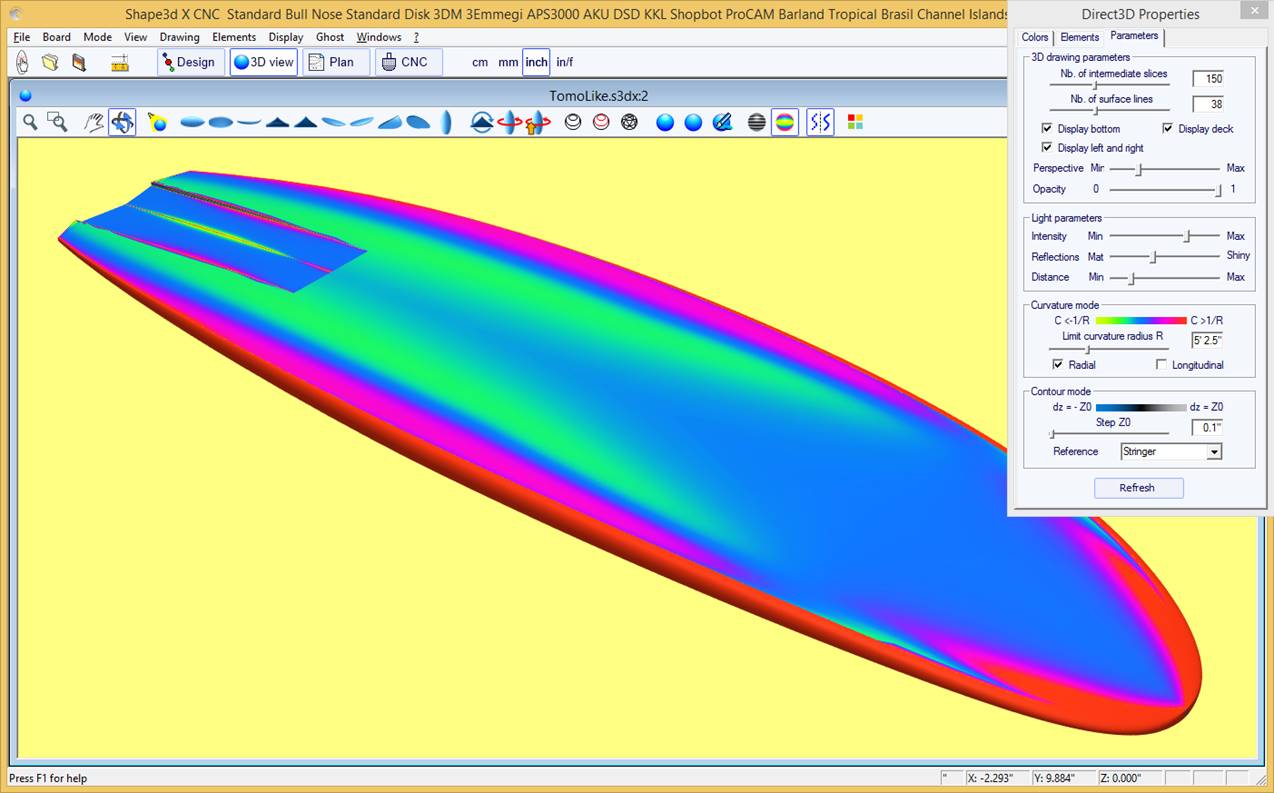
Longitudinal
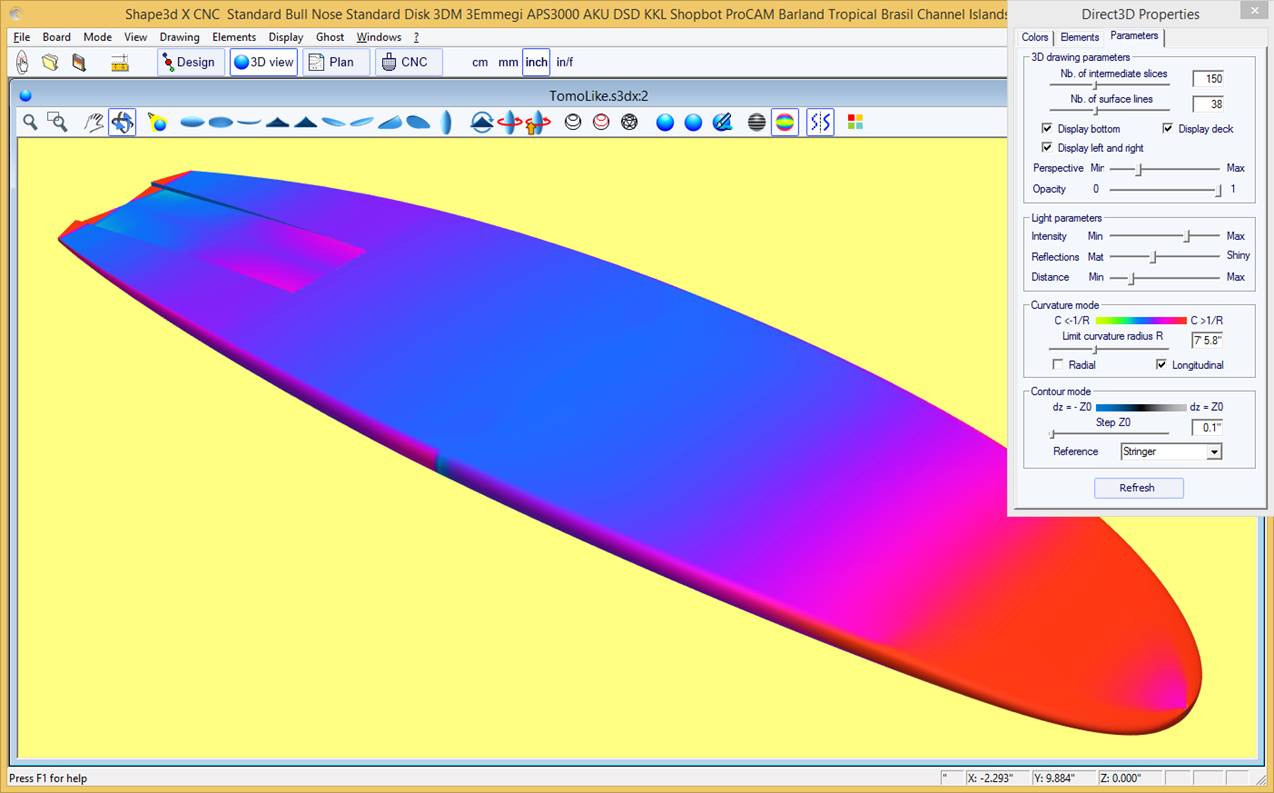
Les zones fortement convexes seront affichées en vert et jaune, et les zones fortement concaves seront affichées en rose et rouge. Les zones bleues sont presque plates. Le rayon de courbure relatif R peut être ajusté pour montrer les changements de courbure (C = 1/R) plus efficacement.
![]() La boîte de propriétés 3D
La boîte de propriétés 3D
La fenêtre "3D Properties" permet de changer les couleurs, la décoration et la définition du dessin 3D.
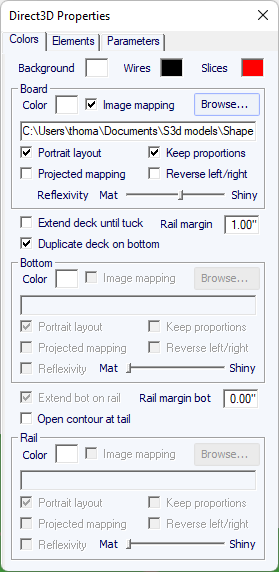
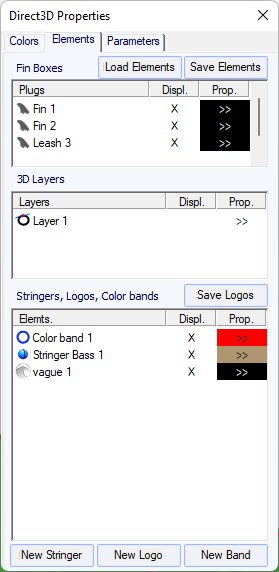
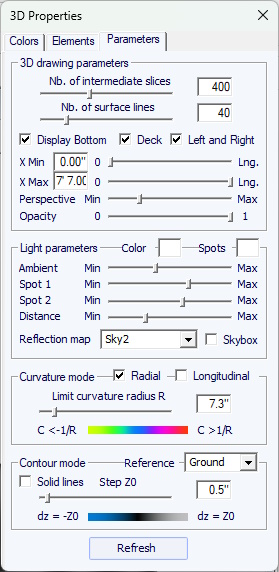
Le mode 3D permet de mapper les images sur la planche. Le mappage sur le pont peut s'arrêter à l'apex, ou au rail, ou à une distance définie de l'apex. Le mappage peut être dupliqué sur le dessous, ou une autre image peut être mappée sur le dessous. Cela donne une idée très réaliste de ce à quoi ressemblera votre planche à la fin.
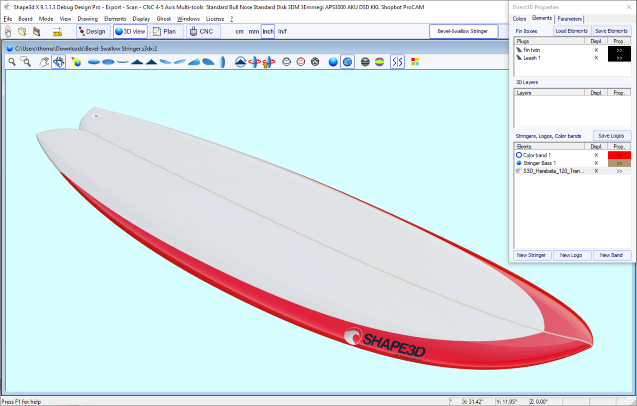
Les Plugs peuvent être affichées. Pour la plupart des systèmes standard, vous pouvez choisir la couleur.
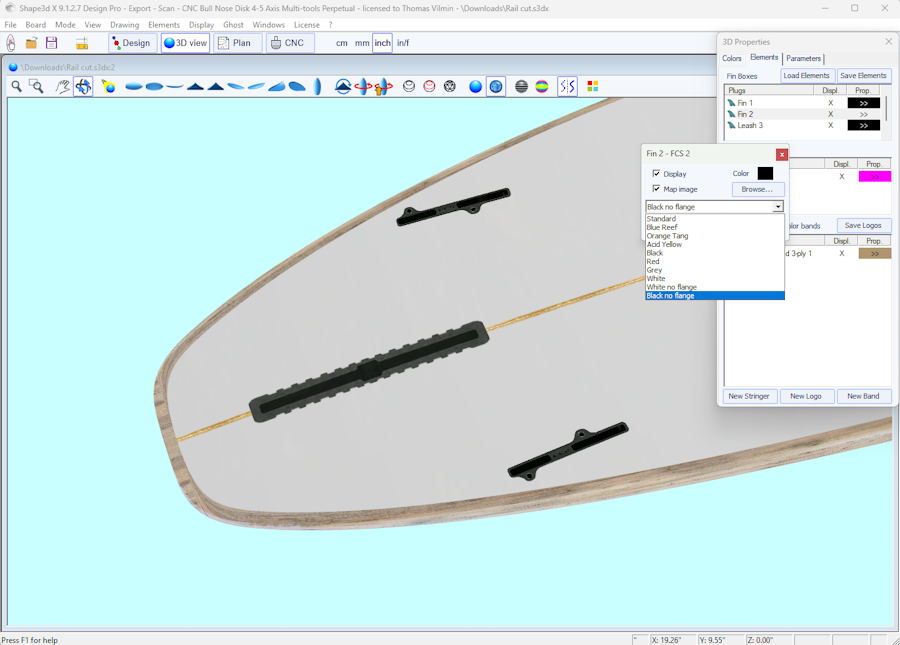
Les 3D layers peuvent être affichées dans une couleur différente de celle de la planche,
ou avec une texture différente.
Vous pouvez également afficher la surface d'origine de la planche avant l'ajout du calque 3D (surface before).
Le calque 3D peut être affiché sur une plage limitée de x, entre X Min et X Max.
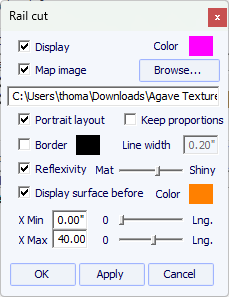

Vous pouvez ajouter des Color Bands à la planche. Les bandes de couleur peuvent être des bandes droites ou des bandes qui suivent l'outline, comme une pin line. Il peut également contenir un dégradé de couleurs.
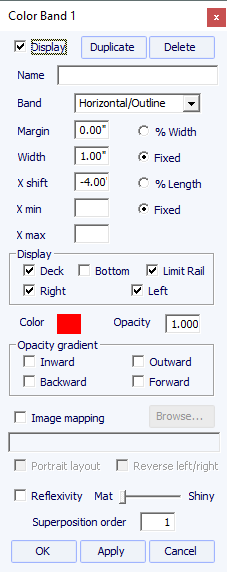
Vous pouvez ajouter plusieurs Logo images. Les logos peuvent être déplacés et redimensionnés, et mappés de différentes manières sur la planche.
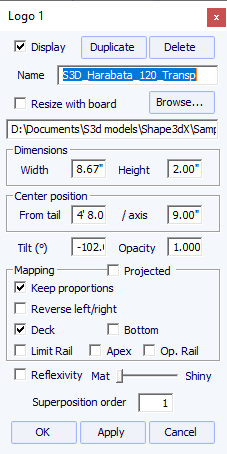
Vous pouvez également ajouter des Stringers. Les stringers peuvent être décalés et inclinés. Vous pouvez choisir leur couleur ou leur essence de bois.
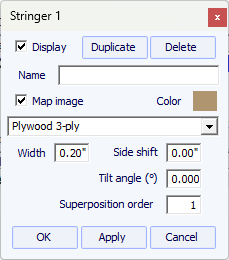
Notez que vous avez besoin de l'option Design pour ajouter des logos ou des bandes de couleur.
Les fonctionnalités affichées dans le menu sont les mêmes que celles présentées dans la section "Barre d'outils".
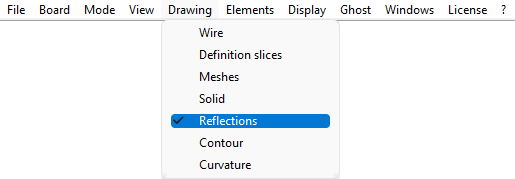

 Plan générale
Plan générale
Le plan général permet d'imprimer (sur papier ou dans un Pdf) des fiches techniques contenant une vue de dessus, et/ou une vue de dessous,
et/ou une vue de côté, ou une vue de coupe à une position X donnée.
Vous pouvez enregistrer autant de plans que vous voulez et passer de l'un à l'autre grâce à la liste déroulante "Select Plan".
Les dimensions par défaut sont affichées à 3", 6", 12", 18" et 24" du tail et du nose
(ou à 5,10, 20, 30 et 50 cm des extrémités, si l'unité est le centimètre ou le millimètre).
Mais l'option "Measurements const. spacing" permet d'afficher des mesures à espacement de X constants.
Vous pouvez aussi choisir d'afficher les Measurement bars à la place.
Ces vues sont paramétrables. On peut y afficher ou masquer chaque courbe ou élément tel que les 3D layers, les plugs, ou les logos.
La fenêtre Plan Parameters contient les boutons Zoom qui
permettent d'agrandir ou réduire la taille du design dans le plan, et la taille de la page affichée.
Le format de la page et l'épaisseur du trait peuvent être modifiés.
Un coéfficient de correction de la taille d'affichage et d'impression grandeur nature peut être défini :
En mode Full scale, la taille du rendu peut être trop petite ou trop grande selon les paramètres de votre écran ou de votre imprimante.
S'il est trop grand, définissez un facteur inférieur à 1. Définissez un facteur supérieur à un s'il est trop petit.
Par exemple si la largeur affichée est de 21 au lieu de 20, le facteur est 20/21 = 0.95.
Si la largeur affichée est de 20 au lieu de 21, le facteur est 21/20 = 1.05.
Le "CSV export template" est l'adresse du fichier modèle que vous pouvez utiliser
pour l'export CSV en mode Plan et dans le "File Selector".
Le template peut simplement contenir ALL; et toutes les données possibles seront alors exportées dans le CSV.
Ou il peut contenir uniquement la liste des colonnes que vous souhaitez, comme par exemple :
LENGTH_IN;WIDTH_IN;THICKNESS_IN;VOLUME
ou plus :
NAME;LENGTH_IN;WIDTH_IN;THICKNESS_IN;VOLUME;LENGTH_CM;WIDTH_CM;THICKNESS_CM;WIDTH_TAIL_12_CM;WIDTH_TAIL_3_IN;
WIDTH_NOSE_12_CM;WIDTH_NOSE_3_IN;ROCKER_TAIL_CM;ROCKER_NOSE_CM;GRAVITY_CENTER_X_CM;PROJECTED_SURFACE_CM2;FIN_CENTER_X_TAIL_CM;
FIN_SIDE_X_TAIL_CM;FIN_SIDE_Y_RAIL_CM;FIN_SIDE_TILT_DEG;LEASH_X_TAIL_CM;LEASH_Y_CENTER_CM
_IN dans LENGTH_IN indique que l'on veut la longeur en inches ; _CM en centimètres. _TAIL_12_CM indique que l'on veut une mesure à 12cm de l'arrière.
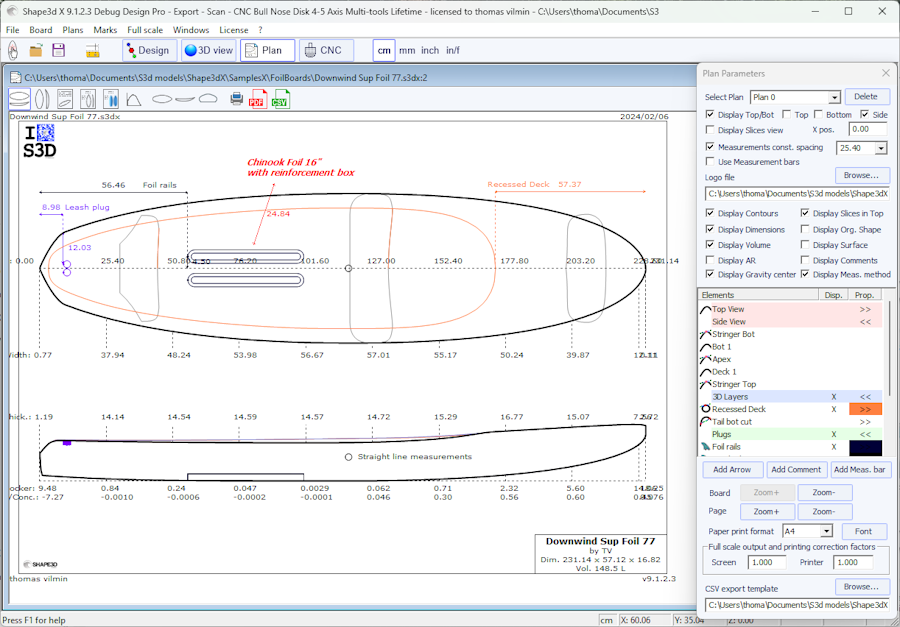
Pour chaque élément un label déplaçable à la souris peut être affiché, ainsi que la distance au tail, au nose, au centre ou au rail.
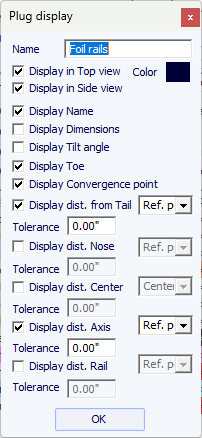
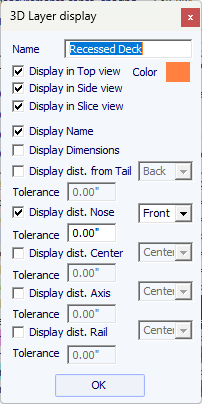
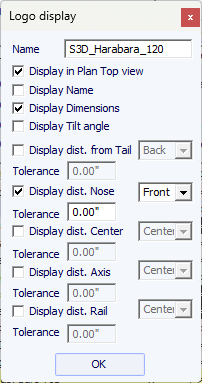
Le plan général peut être affiché horizontalement ou verticalement  .
.
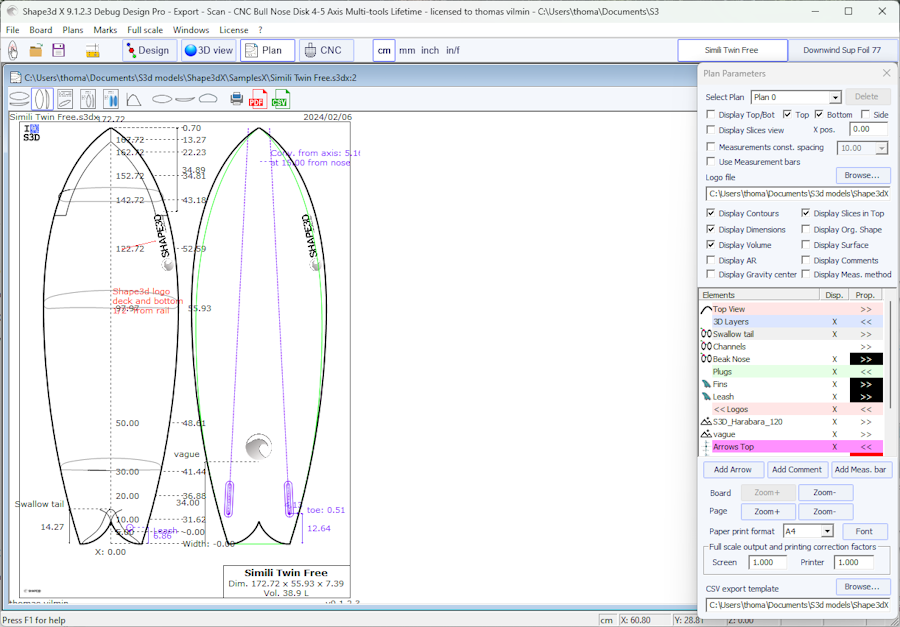
Des commentaires et des flèches peuvent être ajoutés et placés avec la souris. La police et la couleur sont modifiables.
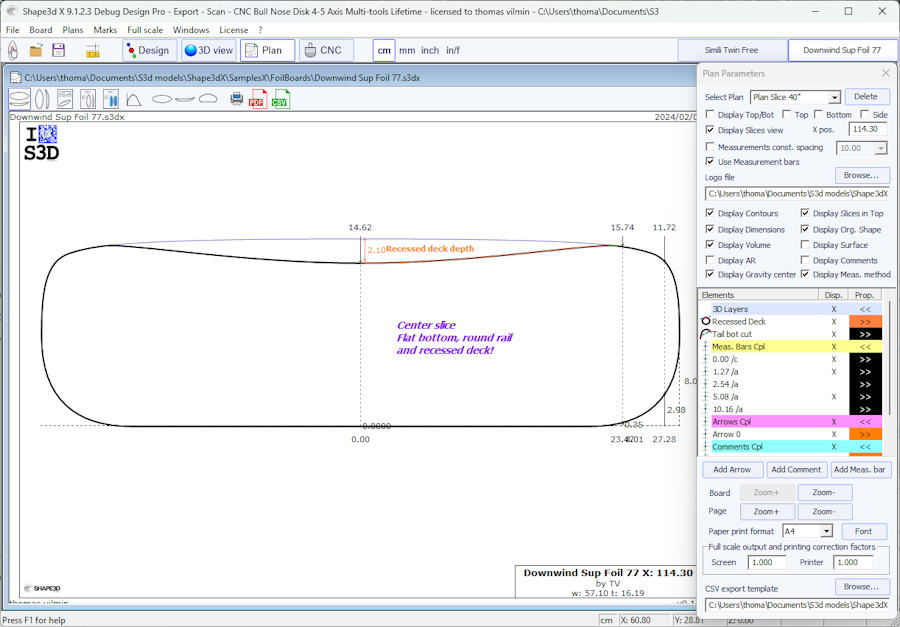
 Fiche de présentation
Fiche de présentation
Affiche les informations générales sur la planche, ainsi que des vues filaires 3D.
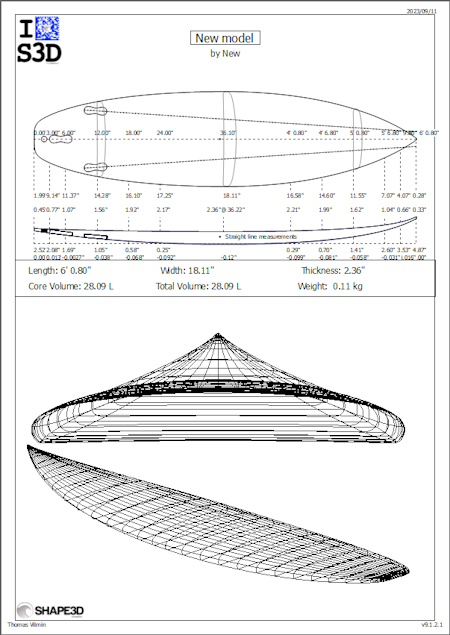

 Fiche de commande
Fiche de commande
Affiche les informations générales sur la planche avec soit le plan en mode vertical, soit une vue dessus dessous depuis le mode 3D.
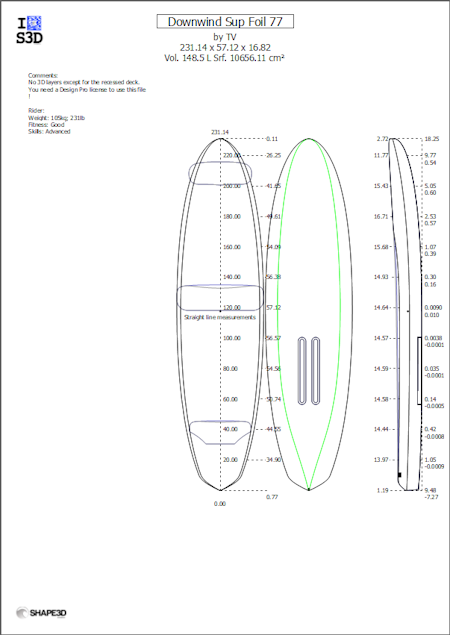
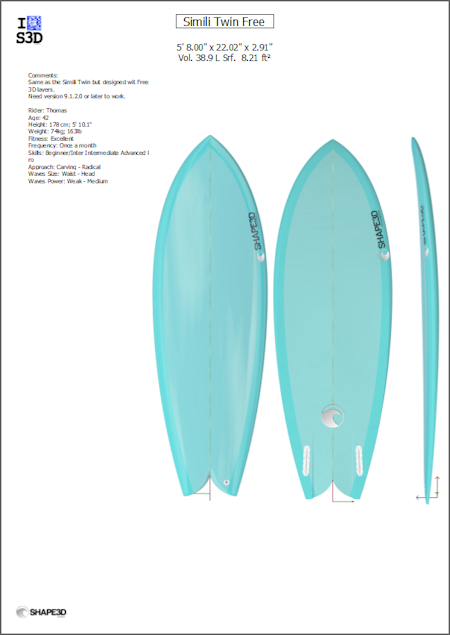
Les fiches imprimables peuvent être utilisées avec la version Lite gratuite de Shape3dx.
![]() Courbe de distribution de volume et de surface
Courbe de distribution de volume et de surface
Affiche le volume et la distribution de surface projetée le long de l'axe X. Il affiche également les ID Numbers de la planche (voir le menu Display du mode Design).
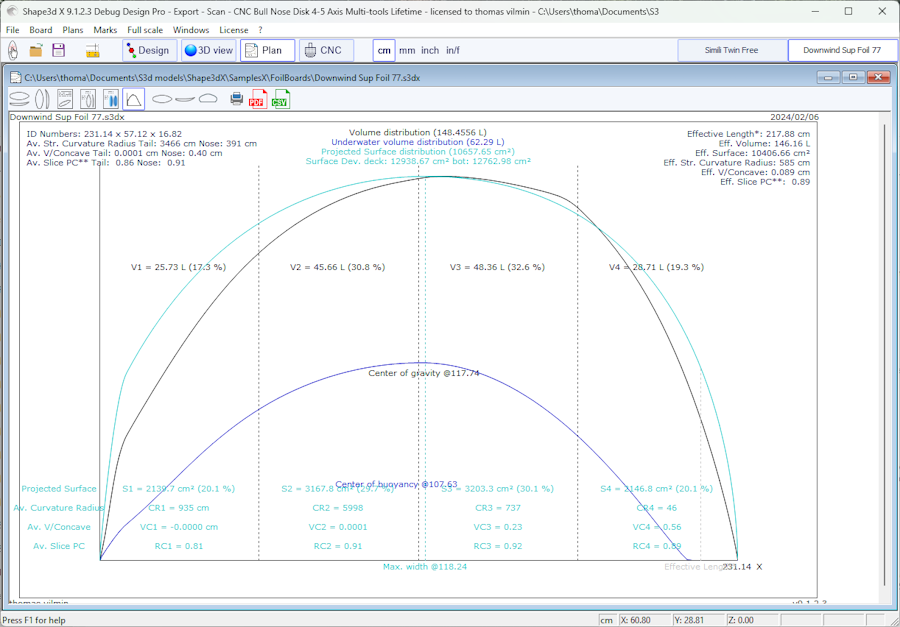
![]() Vues grandeur nature
Vues grandeur nature
Permet des impressions grandeur nature de l'outline, du stringer, du profil, des couples, des surfaces développées et Spin Template.
Notez que la distribution du volume et les vues à grande échelle nécessitent l' utilisation de l'option Design .
![]() Impression du plan affiché
Impression du plan affiché
![]() Export du plan affiché au format Pdf
Export du plan affiché au format Pdf
![]() Exporte vers une feuille de calcul
Exporte vers une feuille de calcul
Exporte au format CSV/Microsoft Excel. Pour le plan général, l'export CSV contient les mesures principales de la planche.
Si un CSV export template est défini, vous pouvez choisir les données que vous souhaitez exporter.
![]() Ouvre la fenêtre des propriétés du plan
Ouvre la fenêtre des propriétés du plan
Ces fonctionnalités sont accessibles via le menu "Plans".
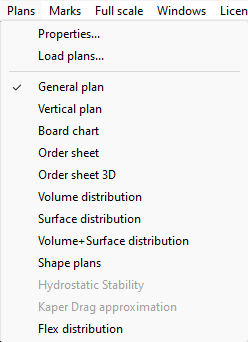
Le menu "Plans" mène aux différentes vues qui sont affichées dans la barre d'outils.
"Load plans..." permet de charger plusieurs configurations de plan à partir d'un autre fichier s3dx.
Les courbes "Hydrostatic Stability" montrent l'évolution de la hauteur du Métacentre avec le volume immergé,
ainsi que l'évolution du Bras de redressement (Righting arm) avec l'angle de gîte.
Fondamentalement, si le Metacente est plus bas que le centre de gravité du rider, cela signifie qu'il n'est pas auto-stable : le rider a besoin d'équilibre pour ne pas tomber.
Par contre si le Metacente est plus haut que le centre de gravité du rider cela signifie que le rider peut être débutant et ne pas tomber.
Plus le Metacente est élevé, plus la planche est stable.
Le bras de redressement représente la force de stabilité : plus il est élevé, plus la planche est stable.
Il atteint généralement un maximum à un angle de gîte donné. Au delà de cet angle de gîte, la planche se retourne.
Ce menu permet de comparer la stabilité latérale de deux planches avec la fonction Ghost.
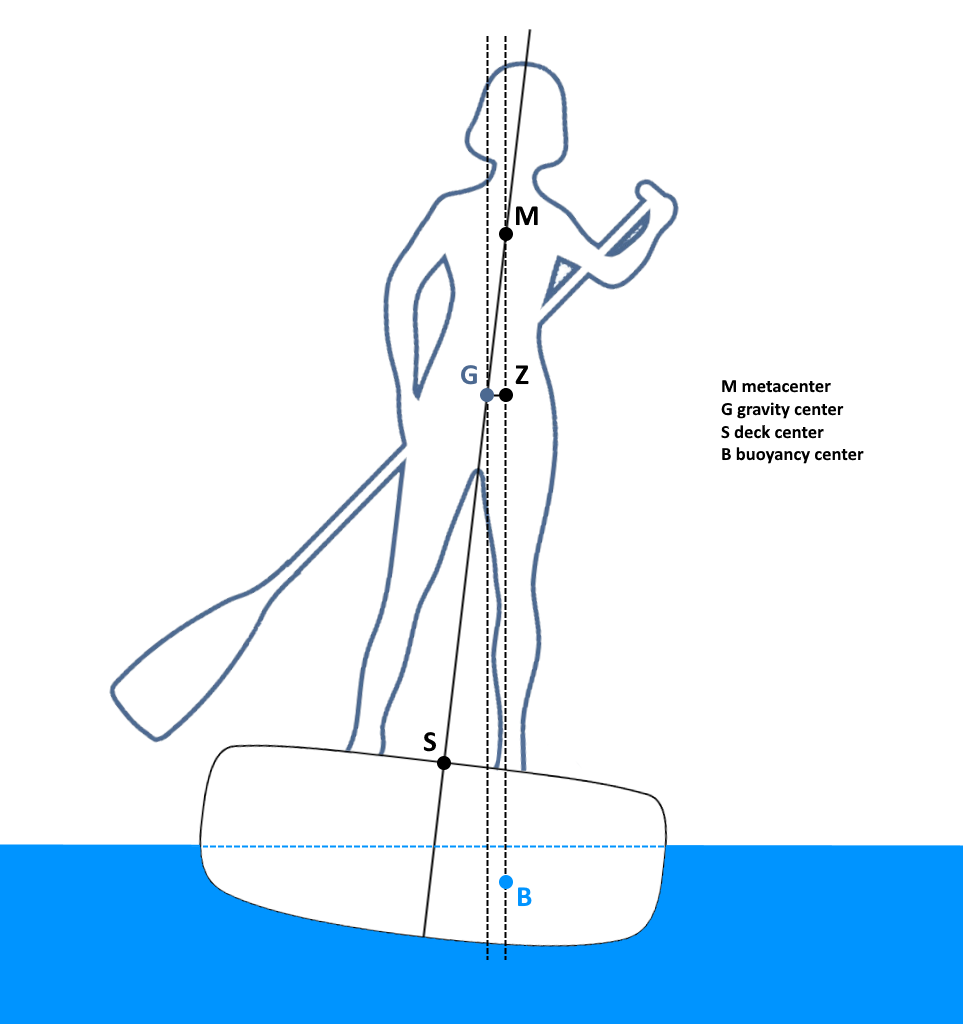
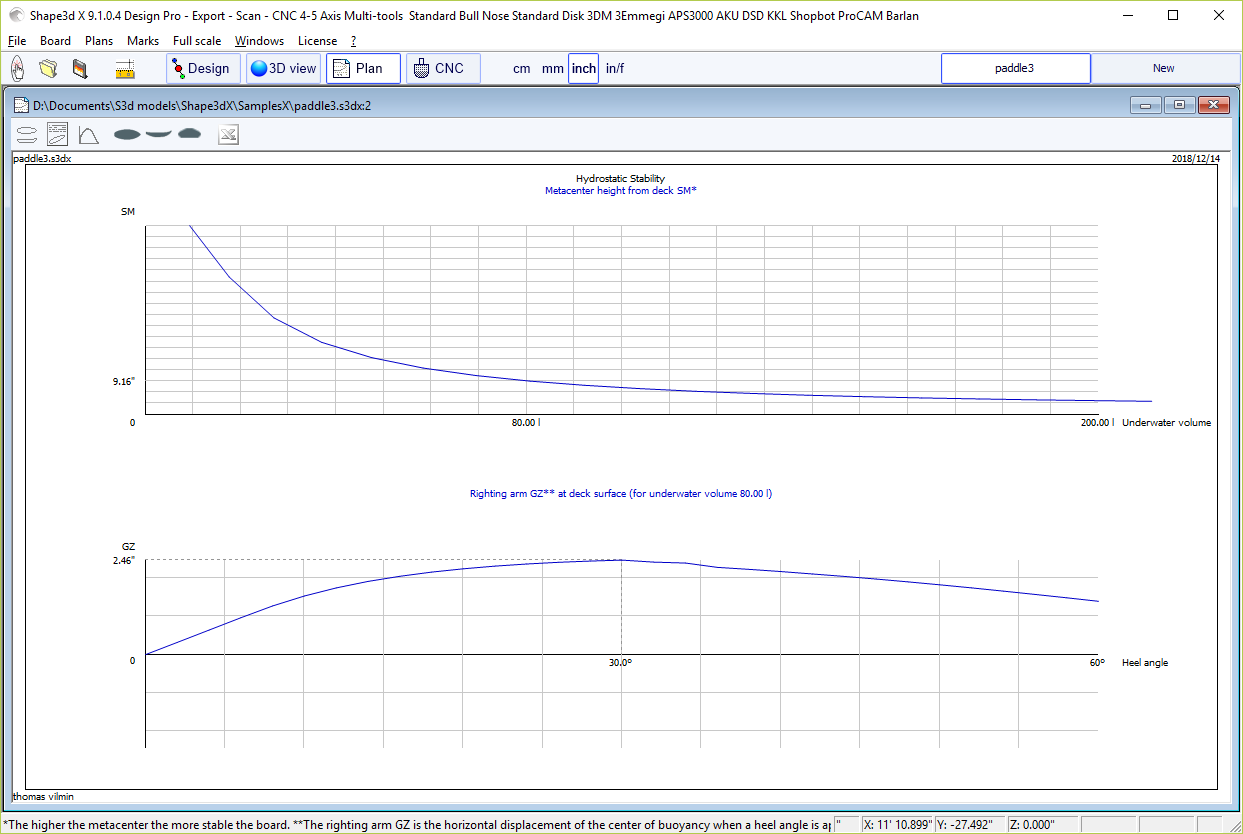
L'approximation de traînée de KAPER "KAPER Drag approximation" donne l'évolution de la traînée visqueuse et de la traînée résiduelle (d'onde) avec la vitesse. La traînée résiduelle est donnée par la formule KAPER APPROXIMATION basée sur des tests sur des kayaks de mer. Cette courbe peut être loin de la vérité, considérez-la avec prudence. Il peut cependant être utile de comparer deux SUP.
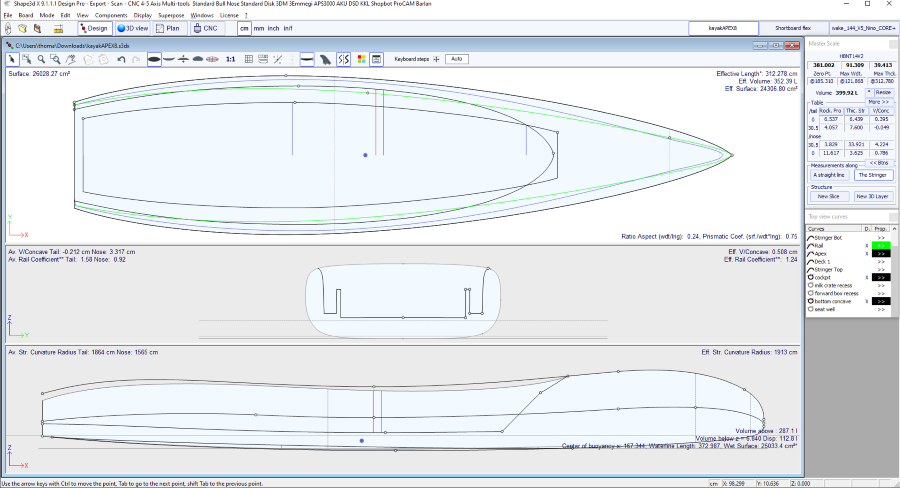
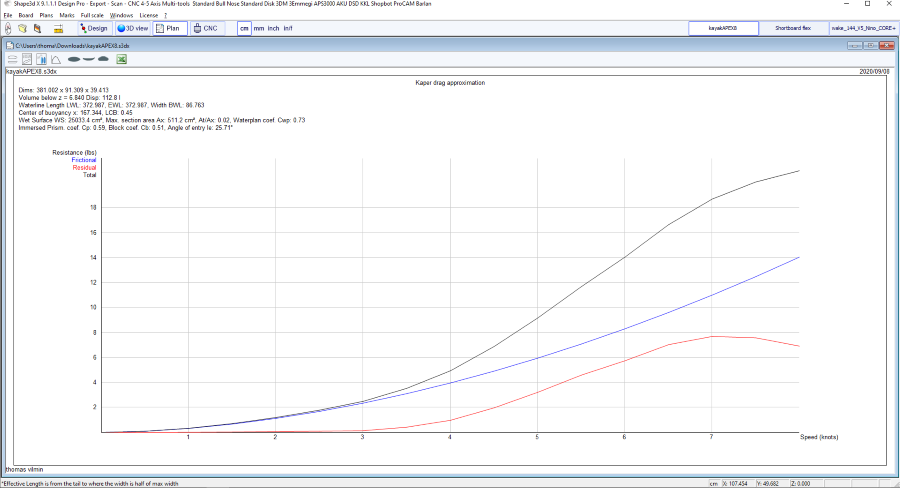
Voir références :
http://www.marinerkayaks.com/downloads.htm
http://www.oneoceankayaks.com/smhydro/hydro.htm
La distribution de flex "Flex distribution" donne le module de flexion (module élastique * moment quadratique) des sections de la planche sur sa longueur.
Nous utilisons l'approximation de la théorie des poutres pour évaluer le flex de la planche.
La densité et le module d'élasticité du pain doivent être renseignés.
La construction composite doit être définie à l'aide de calques 3D. Par exemple la fibre de verre peut être définie à l'aide d'un calque de type "Constant depth"
(de profondeur positive ou négative, au choix), dont on donne la densité et le module d'élasticité.
Plusieurs couches de densité et de module élastique différents peuvent être superposées.
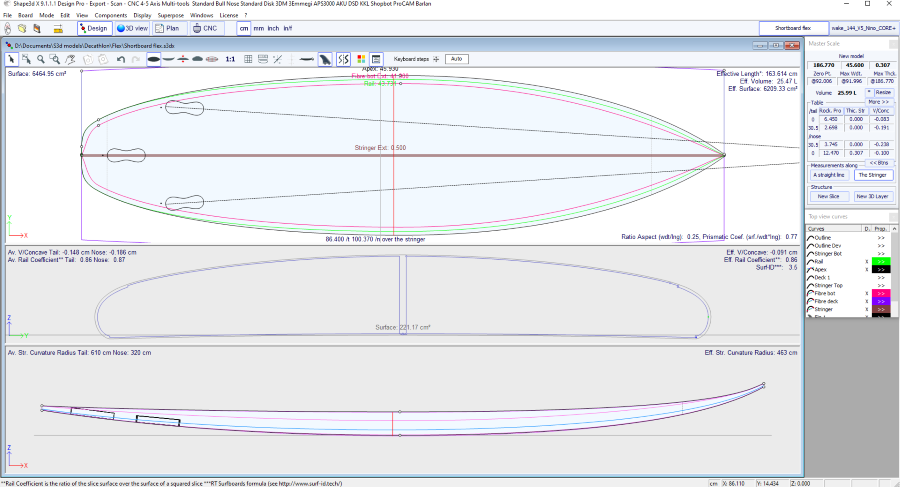
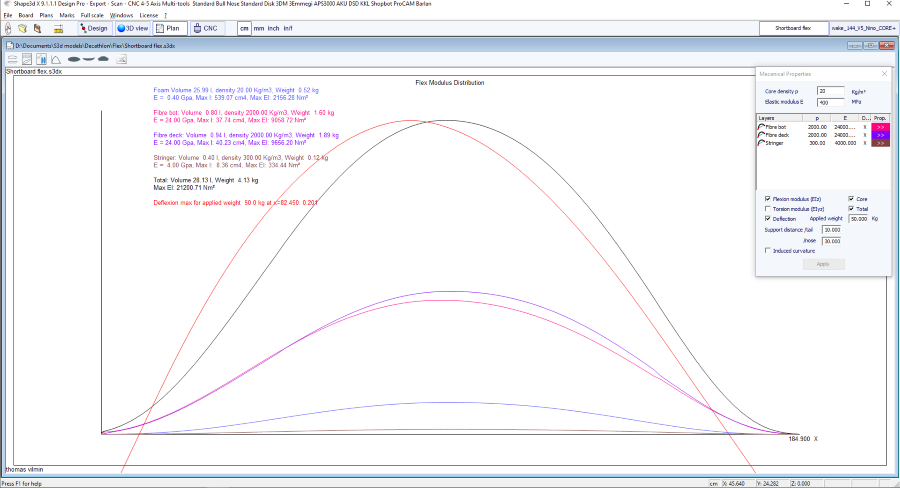
Voir références :
https://en.wikipedia.org/wiki/Euler%E2%80%93Bernoulli_beam_theory
Notez que la stabilité hydrostatique, l'approximation de la traînée KAPER et la distribution Flex nécessitent l'utilisation de l'option Pro d.
Le menu "Marks" donne accès aux listes de mesures de l'outline, du profil et des couples.
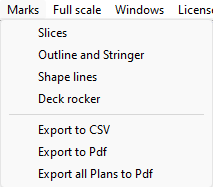
L'axe de coordonnées est classiquement défini avec l'axe X comme axe longitudinal, l'axe Y comme axe transversal et l'axe Z comme axe vertical.
Outline et stringer : Fournit les mesures nécessaires à la création du design. La signification de la colonne est la suivante :
X-Coordinate : Position sur l'axe longitudinal.
X-Developed : Position des repères sur la planche en tenant compte de la courbe de la carène le long du stringer (Indispensable pour tracer les repères sur le pain de mousse après découpe).
Hull-Z : Hauteur du fond par rapport à 0.
+sdw : hauteur Z moins l'épaisseur du sandwich (définie dans Board/Properties).
Deck : hauteur Z du pont par rapport au point z = 0.
-sdw : Hauteur du pont moins l'épaisseur du sandwich.
Outline : Largeur Y en X.
-sdw : Largeur moins l'épaisseur du sandwich.
Carre : Largeur Y du point carre.
-sdw : Largeur du carre (compte tenu du sandwich, voir Plan/Slices full sizepour visualiser cette position).
Slices : Les mesures d'un couple donnée.
Shape lines : Mesures des lignes de shape. Voir écran Plan/Shape plans 1 et 2 pour comprendre la signification des colonnes.
Le but est de dessiner d'abord les lignes des plans de forme S1 et S2, et de couper les plans.
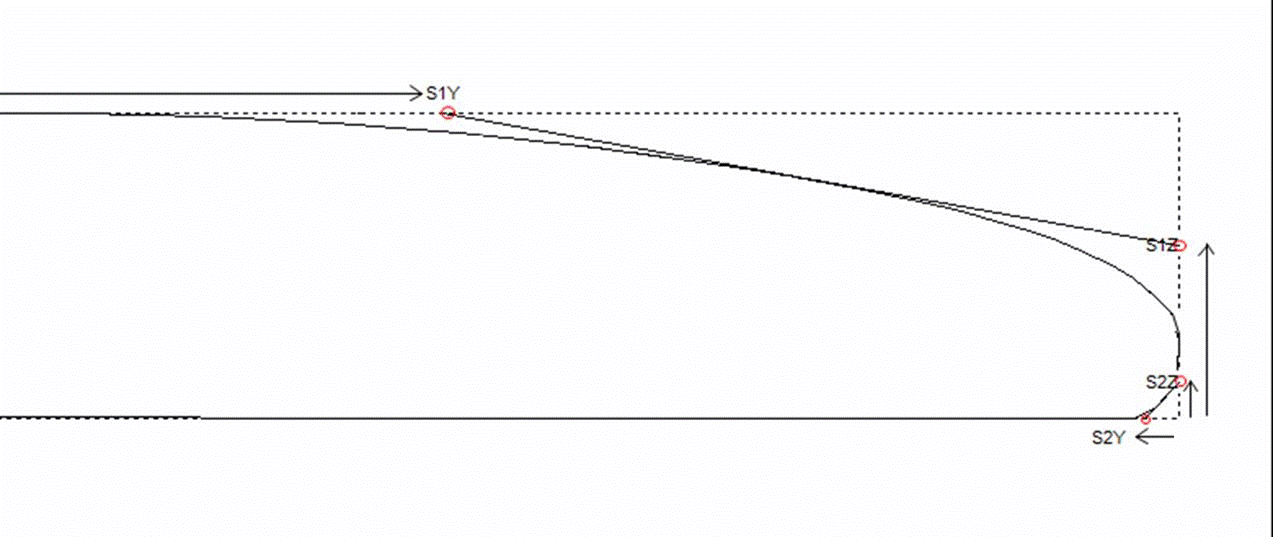
Ensuite, vous pouvez tracer les lignes des plans A1 et A2, et découper les plans secondaires pour vous rapprocher de la forme finale.
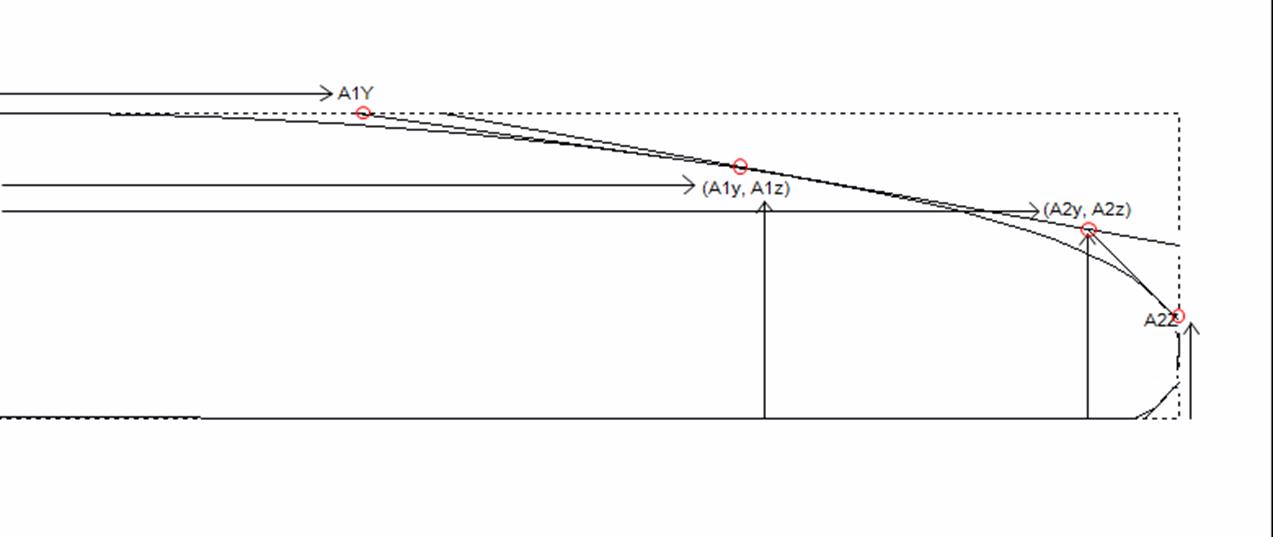
Ce menu permet également d'accéder aux fonctions d'export CSV et d'impression au format Pdf. Si plusieurs configurations de plan sont définies, vous pouvez toutes les exporter dans un seul Pdf.
Le menu "Full Scale" donne accès à des vues grandeur nature de l'Outline, Stringer, Profile, Slices, surfaces développées et Spin Template.
La surface développée peut être celle du pont ou du dessous, et la courbe limite peut être soit la courbe Apex soit la courbe Rail.
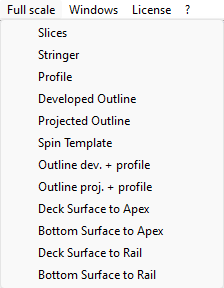
Le mode CNC permet de charger un blank ou un bloc de mousse dans l'environnement de la machine CNC,
de calculer le parcours d'outil pour un bull nose (3 à 5 axes) ou disque, et de l'exporter au format G-Code ou DXF.
Il est accessible avec une licence Design Pro, mais vous avez besoin de l'option CNC pour exporter les chemins de coupe.
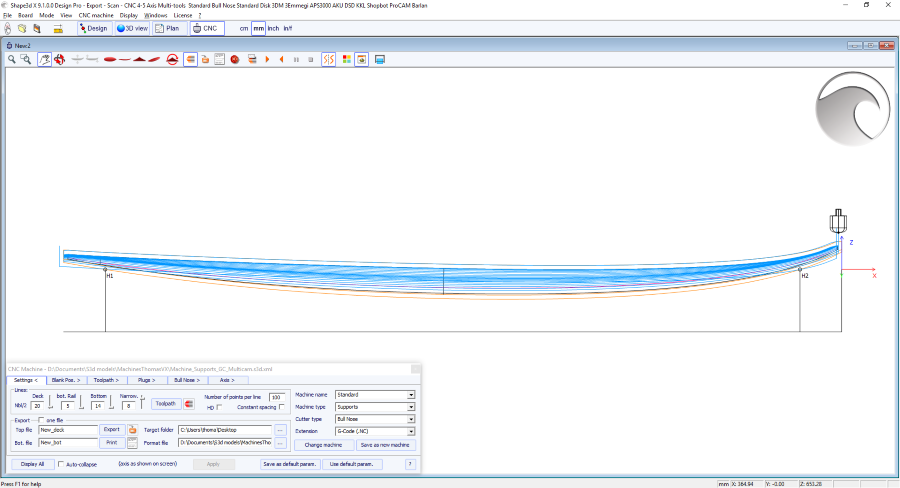
Le fichier machine est le fichier qui contient les paramètres par défaut utilisés dans le mode CNC de Shape3d.
Après l'installation de Shape3d, le fichier machine par défaut est placés dans le dossier Shape3d.exe. Nous vous recommandons de le déplacer vers un nouveau répertoire afin qu'il ne soit pas remplacé par la version par défaut si vous installez une mise à jour de Shape3d. Il est très important de conserver ce fichier dans un dossier sûr, et d'en faire une sauvegarde, car il contient tous les paramètres par défaut correspondant à votre machine. Si jamais ces paramètres sont modifiés par erreur, vous pouvez récupérer vos paramètres en rechargeant le fichier machine de sauvegarde.
Si vous ouvrez un nouveau fichier de planche qui n'a pas été utilisé en mode CNC, les paramètres CNC seront chargés à partir du fichier machine et l'emplacement complet du fichier machine apparaîtra dans le titre de la fenêtre des propriétés CNC.
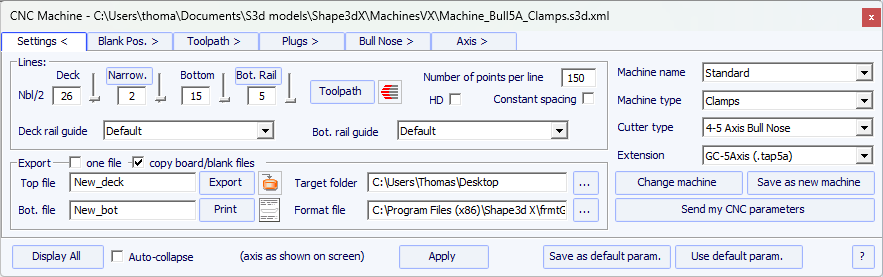
Si le fichier de la planche contient déjà des paramètres de la CNC, les paramètres peuvent être chargés à partir du fichier de la planche (si l'option Load CNC parameters from board files est cochée dans les préférences), et la fenêtre des propriétés de la CNC aura le titre "Parameters from board file".
Le fichier machine peut être remplacé dans la fenêtre des propriétés de la CNC en cliquant sur le bouton "Change machine file".
Il peut également être modifié directement dans la fenêtre Préférences. La boîte de dialogue Preferences peut être ouverte via le menu "File", "Preferences..." :
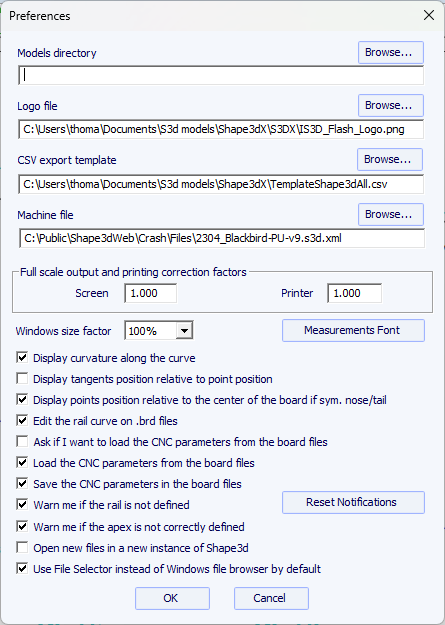
Le "Format File" est le fichier de post-processeur qui contient l'en-tête et le pied de page des fichiers de découpe G-Code qui seront exportés.
Il s'agit d'un fichier texte qui peut être facilement modifié. Il doit être adapté à chaque machine !
Après l'installation de Shape3d, le fichier Format par défaut est placé dans le dossier Shape3d.exe.
Nous vous recommandons de le déplacer dans un nouveau répertoire afin qu'il ne soit pas remplacé par la version par défaut si vous installez une mise à jour de Shape3d.
Il est très important de conserver ce fichier dans un dossier sûr, et d'en faire une sauvegarde.
Nous vous recommandons d'enregistrer ce fichier dans le même dossier que le fichier Machine.
Sélectionnez-le ensuite dans l'onglet Paramètres de la fenêtre Propriétés.
Voici un exemple de format G-Code :
Les balises entre $$ seront remplacées par les valeurs correspondantes :
Vous pouvez utiliser les balises $DECK_TAIL_0.0$ $DECK_NOSE_0.0$ $BOT_TAIL_0.0$ $BOT_NOSE_0.0$ avec n'importe quelle distance de l'arrière ou de l'avant
pour obtenir la hauteur du pont ou du stringer du dessous (le long d'une ligne droite, dans le unité utilisée dans le mode CNC de Shape3d).
$STRUT_TAIL_0.0$ $STRUT_NOSE_0.0$ vous donnera la hauteur du dessous du blank lors de la coupe du pont et la hauteur du pont de la planche lors de la coupe du dessous.
Voici la liste de toutes les balises utilisables :
❬BOT_HEADER❭❬/BOT_HEADER❭ zone d'en-tête spéciale pour le dessous
❬DECK_HEADER❭❬/DECK_HEADER❭ zone d'en-tête spéciale pour le dessus
❬BOT_FOOTER❭❬/BOT_FOOTER❭ zone de bas de page spéciale pour le dessous
❬DECK_FOOTER❭❬/DECK_FOOTER❭ zone de bas de page spéciale pour le dessus
❬BEFORE_CHANGE_SIDE❭❬/BEFORE_CHANGE_SIDE❭ commande avant changement de côté (gauche-droite)
❬AFTER_CHANGE_SIDE❭❬/AFTER_CHANGE_SIDE❭ commande après changement de côté (gauche-droite)
$MODEL_NAME$ surf_.Nom()
$SIDE$ "Deck" ou "Bot"
$DATE$ CTime::GetCurrentTime()
$MCU_CUTTER_TYPE$ "MCUTOOL T1 D%.2f R%.2f F%.2f L%.2f C1"
$DIMENSIONS$ dims
$DIMENSIONS_CM$ dims en centimètres
$DIMENSIONS_MM$ dims en millimètres
$DIMENSIONS_INCH$ dims en pouces
$DIMENSIONS_INF$ dims en pouces fractionnaires
$VOLUME$ vol
$H1_H2$ "H1 : %.2f, %.2f H2 : %.2f, %.2f"
$MACHINE_FILE$ nom de fichier machine
$BLANK_FILE$ nom du fichier du blank
$OFFSET_BRD_BLANK$ X Y Z distances entre les arières de la planche et du blank
$TILT_BRD_BLANK$ Angle de la planche dans le blank
$DIST_BOARD_BLANK_TAIL$ Distance Board-Blank arrière
$DIST_BOARD_BLANK_NOSE$ Distance Board-Blank avant
// Distances depuis l'arrière ou l'avant de la planche
$X_CENTER$ donne la position x du centre de la planche à partir de zéro
$X_FROM_TAIL_x.x$ donne la position x à partir du zéro d'un point à la distance xx de l'arrière de la planche
$X_FROM_NOSE_x.x$ donne la x position à partir du zéro d'un point à la distance xx du nez de planche
// Z du Stringer du dessus de la planche
$TAIL$ "TAIL : %.2f, %.2f" Position XZ de l'arrière de la planche
$NOSE$ "NOSE : %.2f, %.2f" Position XZ du nez de la planche
$DECK_CENTER$ Position Z du centre du stringer du dessus
$BOT_CENTER$ Position Z du centre du stringer du dessous
$DECK_TAIL_x.x$ donne la position Z de la courbe du stringer du pont à la distance xx de l'arrière de la planche
$DECK_NOSE_x.x$ donne la position Z de la courbe du stringer du pont à la distance xx de l'avant de la planche
$DECK_ZERO_x.x$ donne la position Z de la courbe du stringer du pont à la distance xx du zero de la machine
$BOT_TAIL_x.x$ donne la position Z de la courbe du stringer du dessous à la distance xx de l'arrière de la planche
$BOT_NOSE_x.x$ donne la position Z de la courbe du stringer du dessous à la distance xx de l'avant de la planche
$BOT_ZERO_x.x$ donne la position Z de la courbe du stringer du dessous à la distance xx du zero de la machine
$STRINGER_DECK_POLY$ Polygone du stringer du pont
$STRINGER_BOT_POLY$ Polygone du stringer du dessous
// BLANK
$X_BLANK_CENTER$ donne la position X du centre du blank depuis zero
$X_FROM_BLANK_TAIL_x.x$ donne la position X depuis zero du pont à la distance x.x de l'arrière du blank
$X_FROM_BLANK_NOSE_x.x$ donne la position X depuis zero du pont à la distance x.x de l'avant du blank
// Blank Stringer
$BLANK_TAIL$" "BLANK TAIL : %.2f, %.2f", p.x, p.z);
$BLANK_NOSE$" "BLANK NOSE : %.2f, %.2f", p.x, p.z);
$BLANK_DECK_CENTER$ Position Z du centre du pont du blank
$BLANK_BOT_CENTER$ Position Z du centre du dessous du blank
$BLANK_DECK_TAIL_x.x$ donne la position Z de la courbe du pont du blank d'un point à la distance xx de l'arrière du blank
$BLANK_DECK_NOSE_x.x$ donne la position Z de la courbe du pont du blank d'un point à la distance xx de l'avant du blank
$BLANK_BOT_TAIL_x.x$ donne la position Z de la courbe du dessous du blank d'un point à la distance xx de l'arrière du blank
$BLANK_BOT_NOSE_x.x$ donne la position Z de la courbe du dessous du blank d'un point à la distance xx de l'avant du blank
$BLANK_STRINGER_DECK_POLY$ Polygone du stringer du pont du blank
$BLANK_STRINGER_BOT_POLY$ Polygone du stringer du dessous du blank
// Dessous du surf ou blank si après ou avant retournement
$STRUTS_POLY$ Polygone du dessous depuis zero du surf ou blank si après ou avant retournement
$STRUT_CENTER$ donne la position Z du support au centre de la planche
$STRUT_TAIL_x.x$ donne la position Z du support à la distance xx de l'arrière de la planche
$STRUT_NOSE_x.x$ donne la position Z du support à la distance xx de l'avant de la planche
$STRUT_ZERO_x.x$ donne la position Z du support à la distance xx du zero de la machine
$STRUTS_GROUND_POLY$ Polygone du dessous depuis le sol du surf ou du blank si après ou avant retournement
$STRUT_GROUND_CENTER$ donne la position Z depuis le sol du support au centre de la planche
$STRUT_GROUND_TAIL_x.x$ donne la position Z depuis le sol du support à la distance xx de l'arrière de la planche
$STRUT_GROUND_NOSE_x.x$ donne la position Z depuis le sol du support à la distance xx de l'avant de la planche
$STRUT_GROUND_ZERO_x.x$ donne la position Z depuis le sol du support à la distance xx du zero de la machine
Cette boîte de dialogue contient six à huit onglets qui permettent de définir la géométrie de la machine CNC, le type de fraise et la trajectoire de coupe.
elle est accessible par le bouton ![]() ,
ou par le menu "CNC Machine/Properties...".
,
ou par le menu "CNC Machine/Properties...".
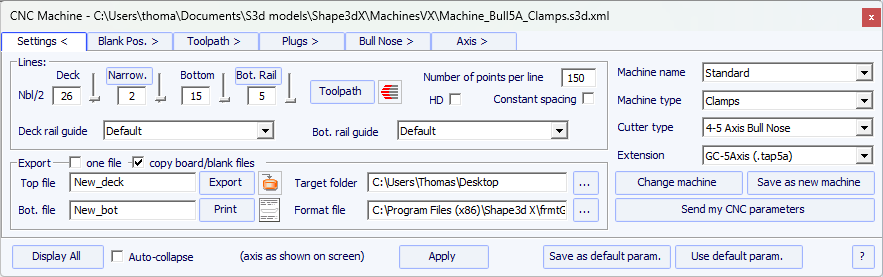
L'onglet "Settings" contient les paramètres de base que vous aurez définis avant de calculer et d'exporter le chemin de coupe.
- C'est là que vous définissez le nombre de lignes par côté sur le pont, le rail inférieur (si le point de rail est défini) et le dessous.
- Pour le rail (dessus ou dessous), vous pouvez soit définir le nombre de passages, soit la variation d'espacement (Narrowing).
Le "Narrowing" permet de faire varier l'espacement des lignes sur le pont (et la carène si le point de rail n'est pas défini).
Un narrowing réglé sur 1 conduit à des lignes de coupe régulièrement espacées, alors qu'un grand narrowing conduit à des lignes très rapprochées sur le rail,
et à un espacement plus important au centre de la planche.
- Le "Deck/Bot. rail guide" vous permet de sélectionner une courbe spéciale comme référence pour guider le parcours d'outil entre l'outline et l'axe central. Default signifie qu'il utilise uniquement la courbe de l'outline pour le pont et la courbe du rail (si le point du rail est défini sur les couples) pour la carène. Cette fonctionnalité est très utile si la planche a des wings (décrochements au niveau de l'outline) par exemple, mais que vous ne voulez pas que les zig zags des wings se propagent jusqu'au centre de la planche.
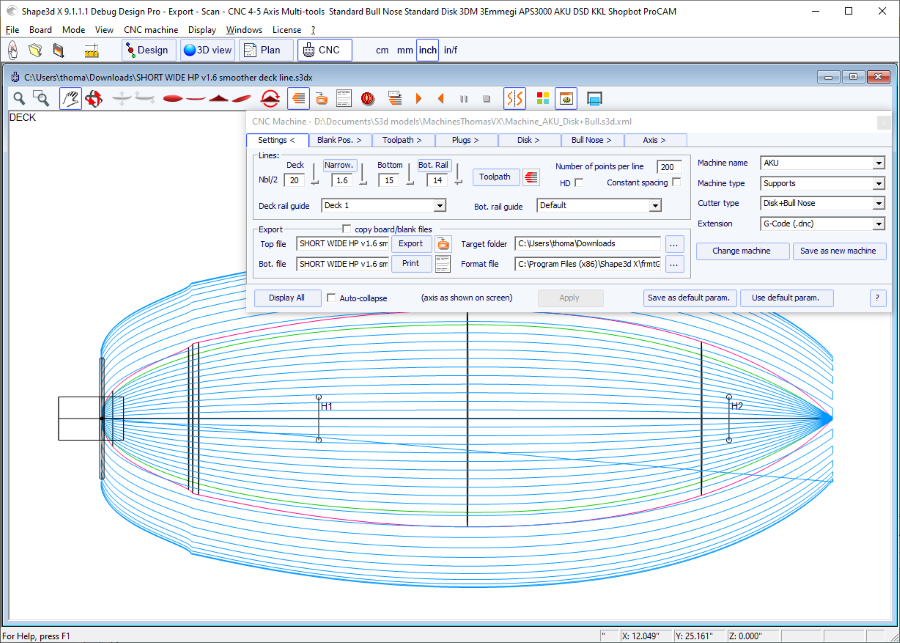
- Le "Number of points per line" fixe le nombre de points par ligne dans le fichier de découpe exporté. Plus la précision est élevée, mais aussi plus le temps de calcul est long. Certains contrôleurs ne peuvent pas gérer un nombre très élevé de points par ligne.
- "HD" va doubler la précision utilisée lors du calcul et multiplier le temps de calcul par 2 à 10.
- "Constant spacing" fera en sorte que les points soient régulièrement espacés sur la longueur de la planche dans le parcours d'outil.
- Appuyez sur "Toolpath" pour calculer le parcours d'outil et le dessiner à l'écran.
Cette dernière fonction est également présente dans la barre d'outils
![]() .
.
- Lorsque le chemin de découpe semble satisfaisant à l'écran, choisissez le nom des fichiers de découpe que vous souhaitez exporter (nom du fichier suivi de _top et _bot par défaut) et le dossier "Target folder" où vous souhaitez exporter les fichiers de découpe.
- "Export" créera les fichiers de coupe.- Appuyez sur "Print" pour voir la fiche à imprimer, avec les informations sur la planche, le blank et le réglage de la machine.
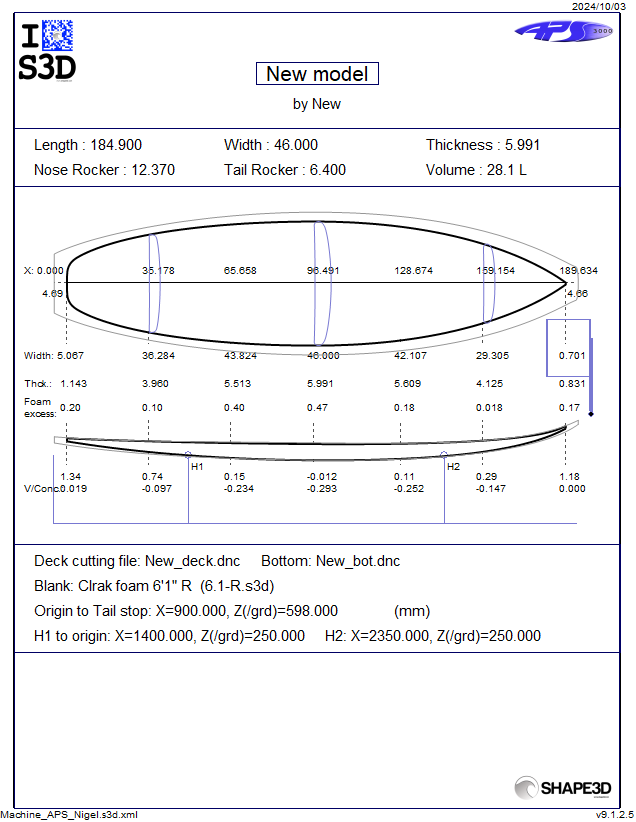
- Le bouton "..." à côté du champ "Format File" permet de choisir le fichier texte utilisé pour créer la structure des fichiers de découpe exportés. Vous pouvez modifier l'en-tête et le pied de page de ce fichier pour qu'il corresponde exactement aux besoins de votre machine.
Shape3d gère de nombreux types et configurations de machines.
- "Machine" correspond à la marque de votre machine. Si la marque de votre machine n'est pas dans la liste, choisissez "Standard".
- "Machine type" donne le choix entre :
Clamps, le blank est "clampé" à chaque extrémité, et ces clamps servent à retourner la planche après la découpe du pont.
Supports, le blank repose sur deux supports qui ont une position et une hauteur définies.
Supports Axe correspond à un blank qui repose sur deux supports lors de la coupe du pont, mais qui est ensuite retournée autour d'un axe horizontal pour couper le dessous.
Table, le blank repose sur une table plate.
Mold permet de découper le moule d'une planche dans un bloc sur une machine de type table (Ce mode est encore en test sur la version 9.1.0.4).
- "Cutter type" donne le choix entre
Bull Nose
Disk
Symmetric Bull Nose
4-5 Axis Bull Nose
Multi Bull Nose
4-5 Axis Multi Bull Nose
Disk+Bull Nose
Tous ces paramètres peuvent être enregistrés dans le fichier machine en cours, ou dans un nouveau qui servira de fichier machine par la suite.
- "Save as default parameters" enregistrer dans le fichier machine en cours.
- "Use default parameters" permet de charger les paramètres du fichier machine si les paramètres ont été modifiés ou chargés depuis le fichier planche.
- "Change machine file" permet de charger un autre fichier machine.
- "Save as new machine file" enregistrera les paramètres actuels dans un nouveau fichier qui sera utilisé pour les paramètres par défaut.
- "Send my CNC parameters" envoie votre fichier machine, fichiers planche et blank, afin que nous ayons tous les éléments nécessaires en cas de problème.
- Une fois certains paramètres modifiés, appuyez sur "Apply" (ceci n'enregistrera pas les modifications dans le fichier machine).
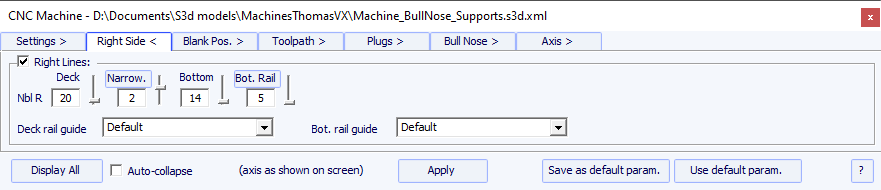
Pour les planches asymétriques, l'onglet "Right Side" est ajouté et permet de définir un nombre différent de chemins sur les côtés droit et gauche. Notez que dans ce cas, le parcours d'outil ne peux pas être concentrique.
- Cet onglet contient la définition du Machine Origin,
qui est un paramètre très important pour obtenir des coupes précises.
Il correspond à la position de la pointe du bas de la fraise (bull nose ou disque) lorsque vous exécutez la commande X0.0 Y0.0 Z0.0 dans votre contrôleur.
Notez que pour la machine APS3000 et AKU / SurfShaper il ne s'agit pas de la pointe mais du centre de la face avant du disque !
Les coordonnées Machine Origin peuvent être définies par rapport à l'arrière, à l'avant ou
au milieu de la planche.
- Vous pouvez également définir ici un Flip Offset au cas où la position de la Machine Origin
ne serait pas la même pendant la coupe du pont et la coupe du dessous.
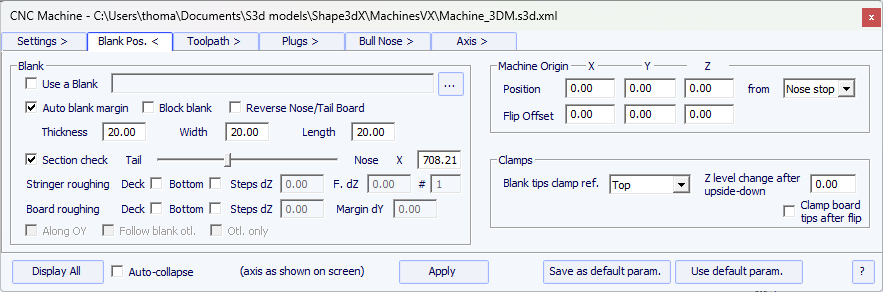
- Dans cet onglet, vous pouvez choisir un blank ou utiliser la fonction Auto blank avec une marge définie. C'est utile si vous utilisez un blank EPS réalisé à partir du profil de la planche par exemple.
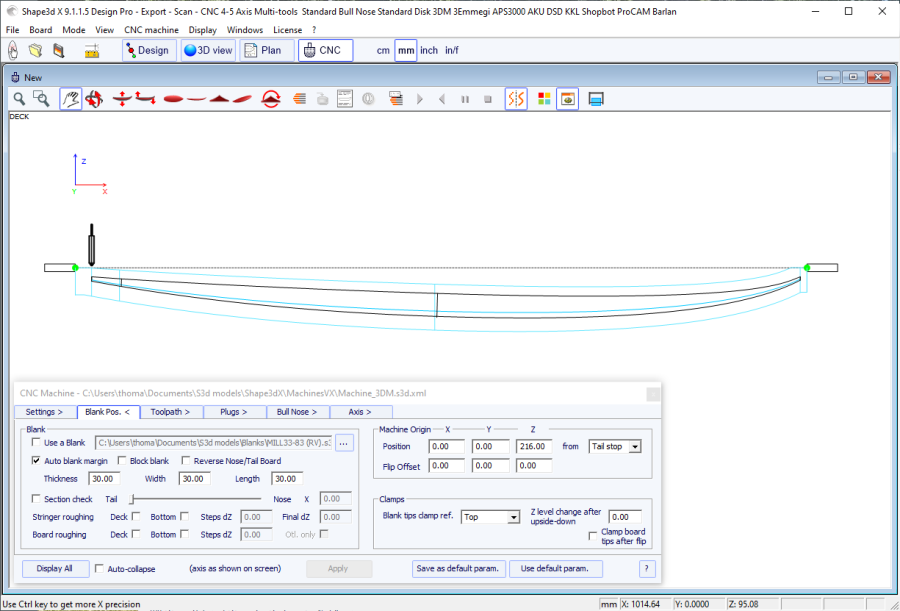
- Si le blank est un bloc d'EPS, cocher l'option Block blank et définir ses dimensions.
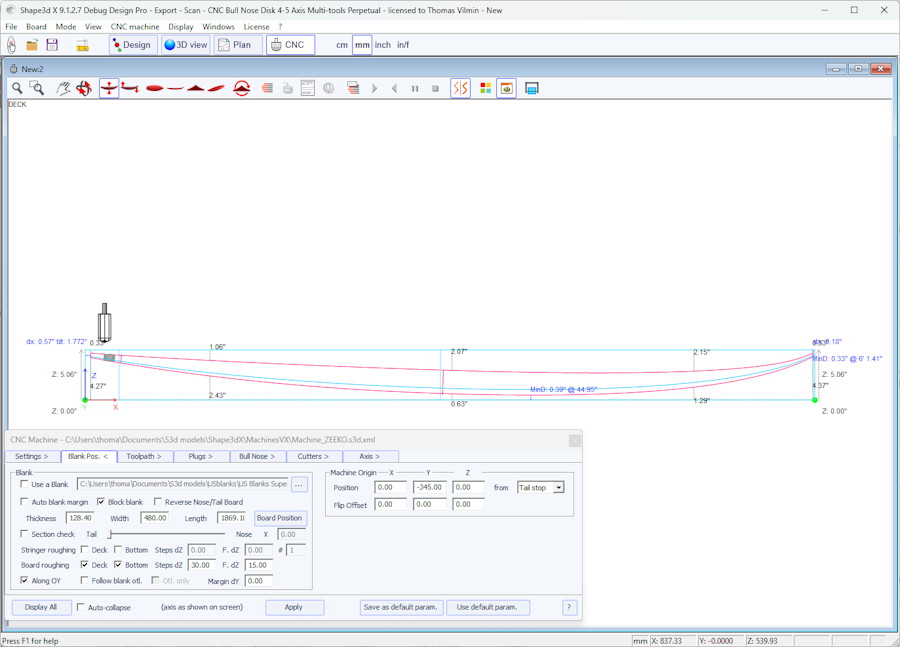
- Vous pouvez également charger un Blank préalablement conçu avec Shape3d (ou Aku shaper).
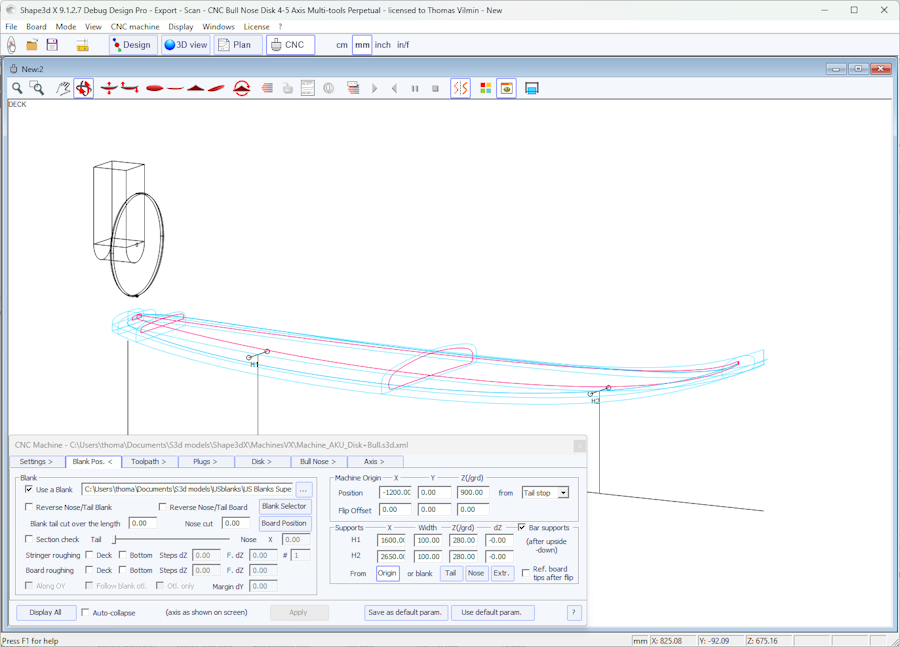
- Vous pouvez déplacer et basculer la planche à l'intérieur du blank avec la souris ou les flèches du clavier.
Vous pouvez également définir la position de la planche dans le blank à l'aide du bouton Board Position .
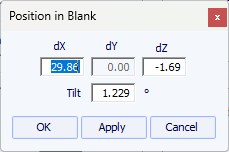
- Le Blank Selector analysera tous les fichiers d'un dossier sélectionné et des sous-dossiers, et affichera la liste des blanks acceptables, avec ceux dont les courbes de pont correspondent le mieux à la courbe du pont de planche en tête.
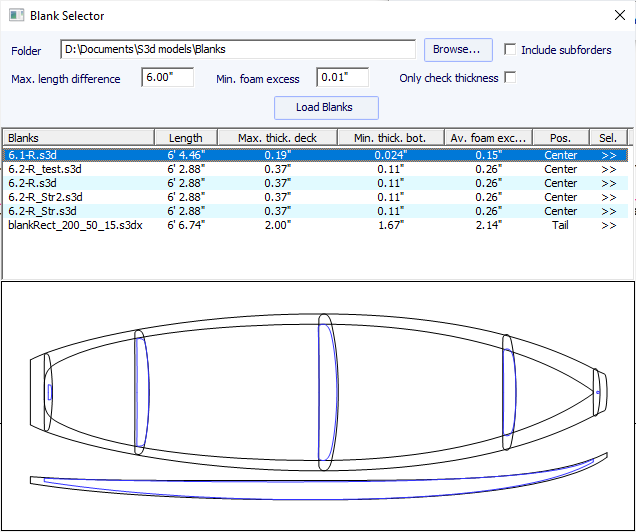
- Parfois vous pouvez utiliser un blank mais couper un bout de l'arrière et/ou de l'avant car il est trop long. Dans ce cas, au lieu de re-concevoir un blank dans Shape3d, vous pouvez utiliser la fonction Blank tail/nose cut over the length pour dire par exemple que vous coupez 10cm du tail et 20cm du nose.
L'utilisation d'un blank, même grossièrement conçue, est très importante, car elle conduira à un chemin de coupe qui ne commence pas directement sur les clamps, mais un peu plus loin.
- Si le blank est beaucoup plus épais que la planche et que vous avez un outil court, vous pouvez utiliser la fonction Stringer Roughing. Le parcours d'outil coupera le stringer de manière optimisée afin que l'outil ne coupe jamais plus profondément que le Steps dZ. Le Final dZ est l'épaisseur de stringer restante après le roughing, à couper pendant le stringer path. Vous pouvez définir plusieurs passages décallés de F. dZ en mettant une valeur supérieure à 1 dans le champ #.
- Vous pouvez également utiliser la fonction Board Roughing qui fera des passages rapides
partout où il y a une épaisseur importante de mousse à usiner,
sans jamais couper plus profondément que Steps dZ .
Le Final dZ est l'épaisseur de mousse restante après le roughing.
Le champ Margin dY permet d'élargir la zone de roughing.
La case à cocher Along OY définit les trajectoires de roughing dans le sens de la largeur Y.
La case à cocher Follow blank otl. fait que le contour des trajectoires de roughing suit l'outline du blank
au lieu de l'outline de la planche.
La case à cocher Outline only limite le roughing au contour de la planche.
Il existe 3 réglages machine possibles pour le système de maintien du blank.
Le blank peut être clampé :

- Le centre des Clamps (c'est-à-dire l'axe de rotation) peut être aligné soit avec le point supérieur, soit avec le point central, soit avec le point inférieur des extrémités du blank.
- Un décalage vertical des clamps entre la coupe du pont et la coupe du dessous peut être réglé avec le champ Z level change after upside-down.
- L'option Clamp board tips after flip placera les clamps directement sur les pointes de la planche découpée pour la coupe du deuxième côté, au lieu de garder les clamps sur les extrémités du blank. Cette option doit être utilisée si vous faites une découpe complète de l'outline lors de la découpe du premier côté, ce qui supprime les extrémités du blank.
Si vous n'utilisez pas de blank dans Shape3d, vous devrez certainement déplacer tout le parcours d'outil vers le haut ou vers le bas avec le contrôleur de la machine (c'est-à-dire changer le Z de l'origine de la machine) pour commencer la coupe directement sur le pont du blank. Ensuite, n'oubliez pas de déplacer le parcours d'outil dans l'autre sens avec le contrôleur lorsque vous coupez de l'autre côté :
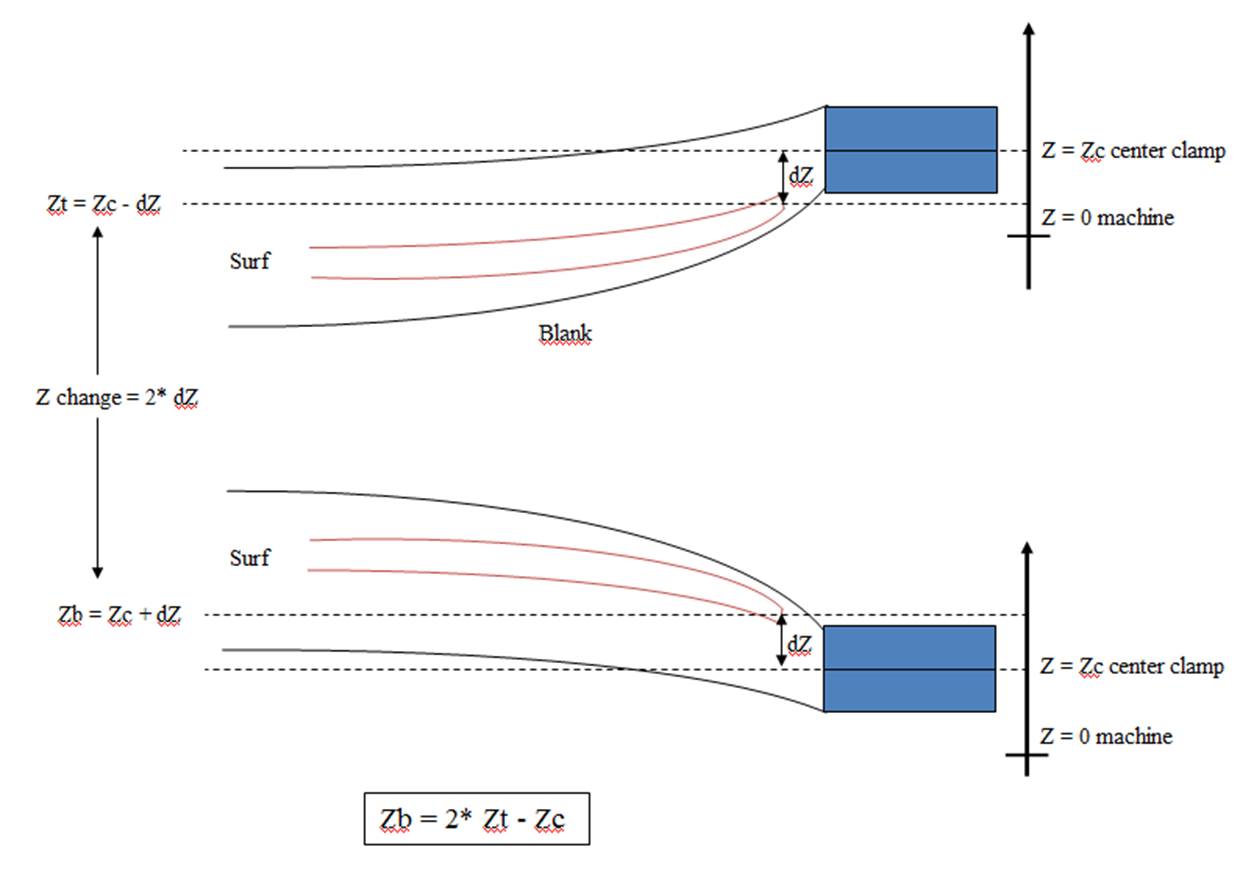
Le blank peut être posé sur deux supports (struts) :

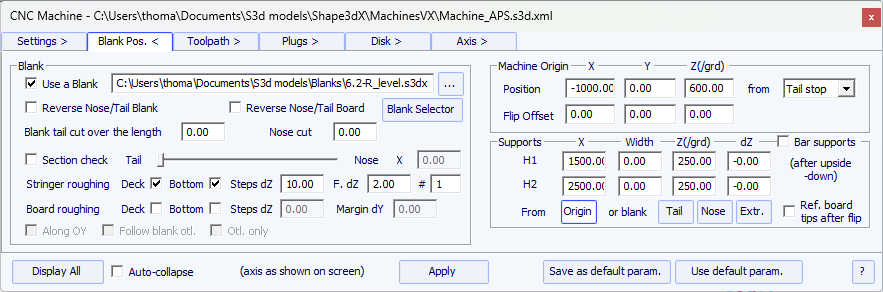
- Dans ce cas, le blank peut être sélectionnée comme dans le mode Clamps.
- Les coordonnées Machine Origin peuvent alors être définies par à la position des supports.
- La position des supports H1 et H2, par rapport à l'origine de la machine, ou à l'arrière ou à l'avant du blank, est définie dans la section "Supports".
- Un décalage vertical des supports entre la coupe du pont et la coupe de la carène peut être réglé avec la case "dZ".
- A noter que lors de la découpe du premier côté (pont ou carène), le blank est positionné sur les deux supports. Tandis que lors de la coupe du deuxième côté (carène ou pont alors), c'est la planche qui vient se positionner sur les supports.
- L'option Bar supports définit les supports comme des barres horizontales au lieu de 2 points de contact par support. Cela fera une différence dès que la planche aura un pont covex ou un V.
- Une variante du mode support est le mode Support Axe. Dans ce cas, le blank est positionné sur les deux supports lors de la découpe du premier côté. Mais ensuite, le blank est retourné autour de l'axe horizontal le long de la longueur. Ce mode convient aux machines avec automatic flip assist system.
Le blank peut être posé sur une Table :
- Les modes Table et Mold correspond aux machines CNC à banc plat.
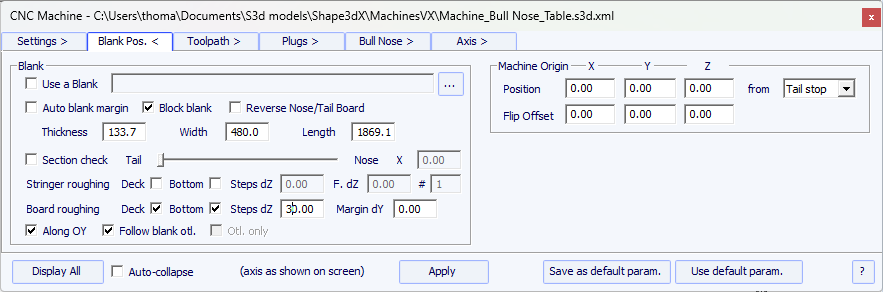
- Dans ce cas, le blank repose à plat sur son point le plus bas. Ce mode convient mieux avec Block blank et Rods pour maintenir la planche après la coupe des deux côtés.
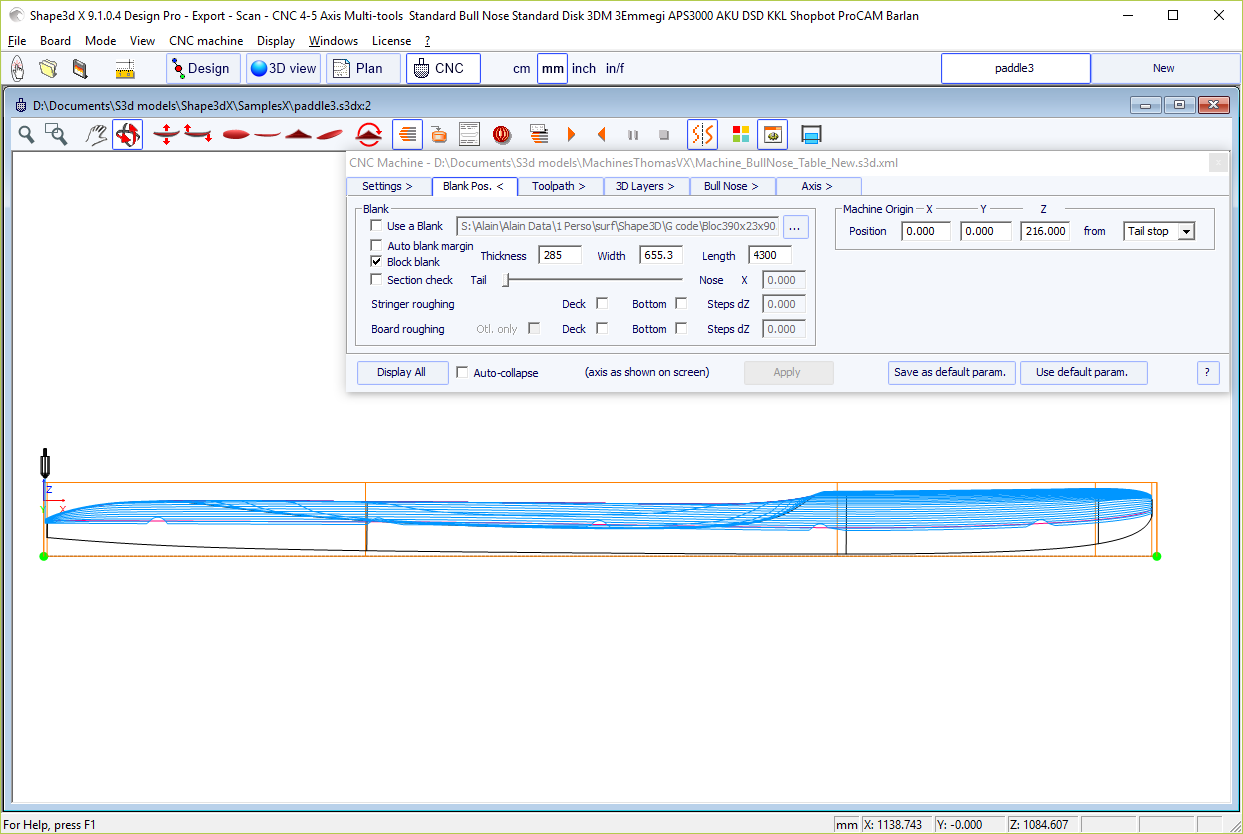
Bull nose
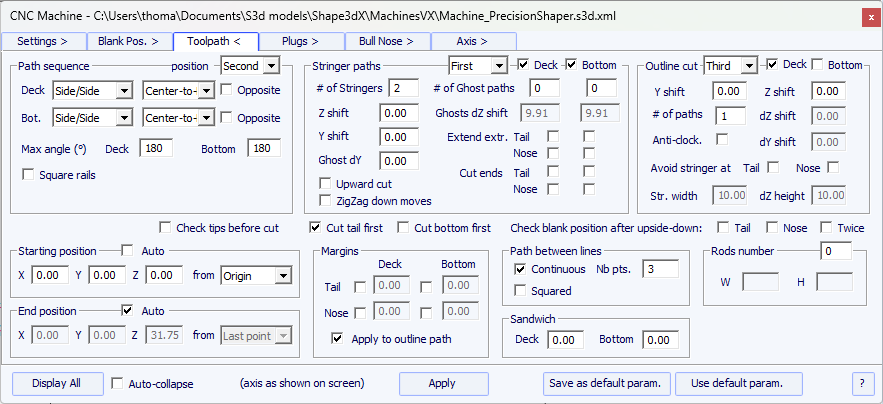
Disk, symmetric bull nose or a 4-5 machine
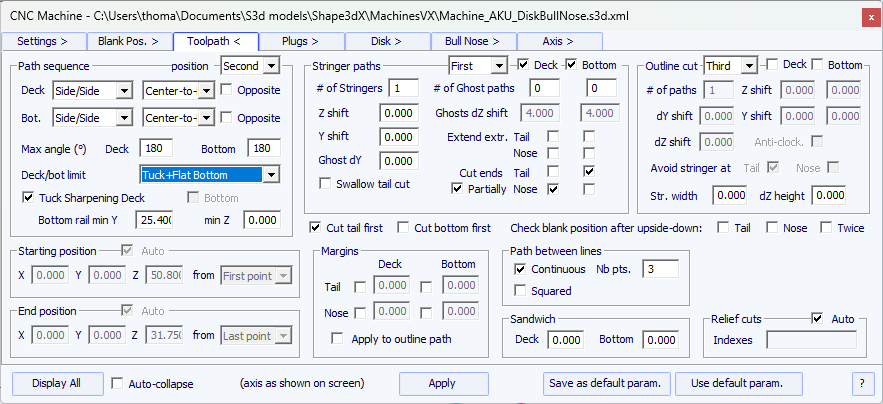
Cette page définit les composants généraux du chemin de coupe :
- "Anti-clockwise" changera le sens de rotation du parcours d'outil concentrique.
Ces réglages peuvent être différents pour le pont et pour la carène.
- Pour un bull nose en 3 axes, vous pouvez cocher l'option "Square rail" si vous ne voulez pas couper le rail inférieur.
Pour un disque, un bull nose symétrique ou 4-5 axes, vous pouvez choisir la séparation entre le pont et la carène entre les options :
"Apex" le place au point le plus large.
"Tuck" le place le plus bas possible (selon les dimensions du moteur) entre le point d'apex et le point du rail.
Notez que si le moteur est épais, les lignes inférieures sont intentionnellement déviées du chemin d'origine afin que le moteur évite le blank.
Dans ce mode, vous pouvez utiliser l'option "Tuck Sharpening" pour éviter d'émousser le "tuck" du rail si la machine n'est pas parfaitement alignée.
"Tuck+Flat Bottom" est identique à "Tuck", mais les lignes du dessous sont limitées au point rail.
"Square rail" ne coupe pas le rail inférieur.
"Up rail" définit la séparation la plus basse possible lorsque vous coupez la carène.
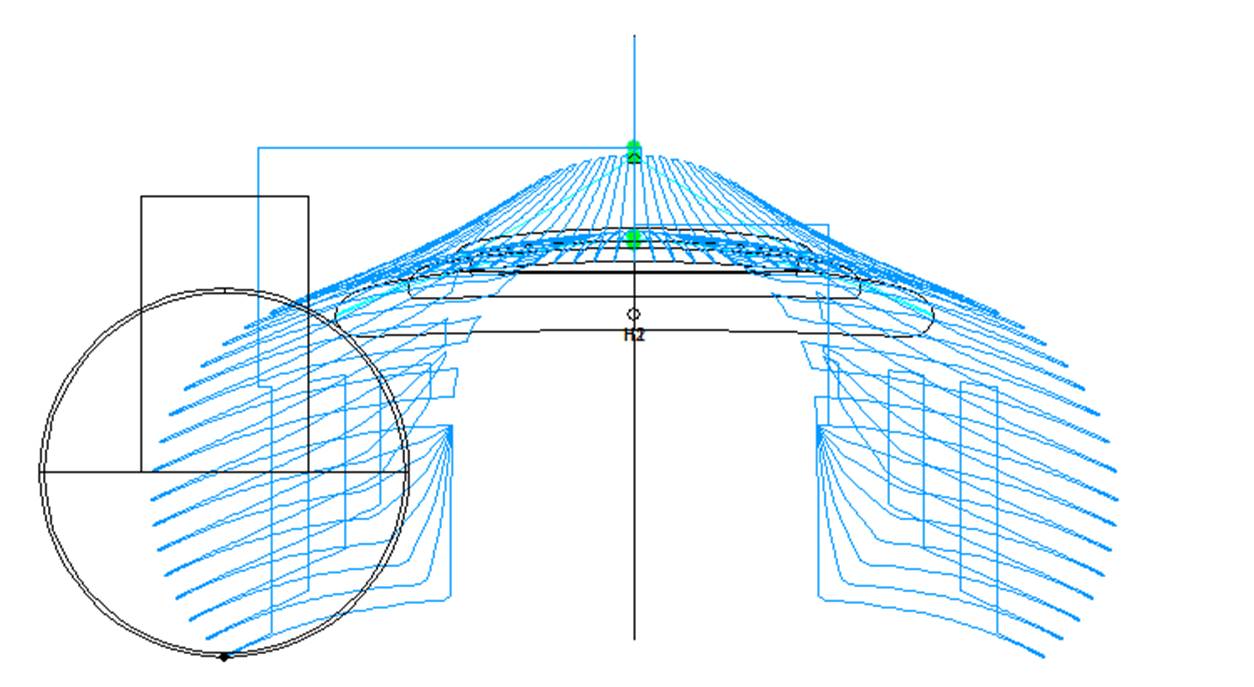
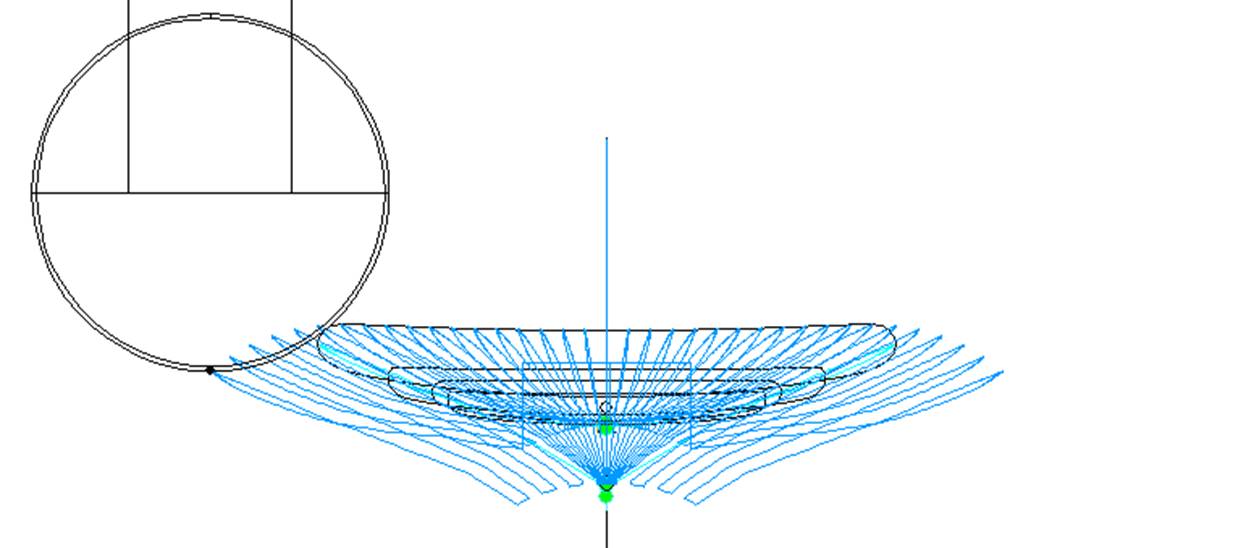
- Dans les deux cas, vous pouvez définir un "Maximum angle" pour que le parcours ne descende pas trop bas sur le rail.
- Le nombre de stringers "Number of Stringers" peut être réglé entre 0 et 3. Mettez 0 si vous ne voulez pas couper le stringer du blank. Réglez 2 ou 3 si le blank a plusieurs stringers.
- Réglez ensuite le "Side shift",qui est la distance entre les stringers et l'axe central.
- La "Z margin" donnera une coupe de stringer plus haute que le stringer réel si elle est définie positive. Vous pouvez l'utiliser si vous souhaitez finir le stringer à la main.
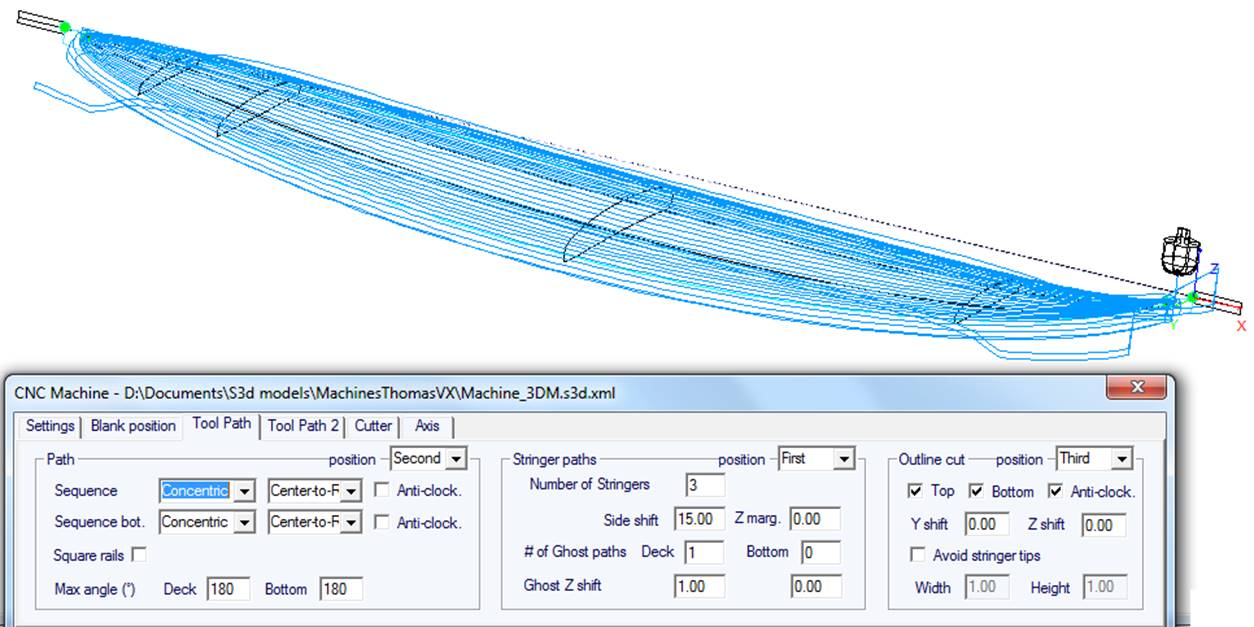
- Vous pouvez également ajouter un ou plusieurs Ghost paths avec un "Side shift" et un "Z shift" (pour plusieurs ghost paths le Z shift diminue pas à pas).
- Pour le cutter Bull Nose, l'option "Upward cut" crée un chemin de stringer qui coupe toujours en remontant, pour éviter que la mousse ne brûle.
- Egalement pour le cutter Bull Nose, l'option "ZigZag down moves" remplace tous les descentes verticales au début ou entre les chemins de lisses par des mouvements en ZigZag, pour éviter la brûlure de la mousse.
- Pour les machines Disk+Bull Nose, l'option "Swallow tail cut" permet de couper le swallow tail avec le router à la fin de la coupe du dessous, au cas où elle ne serait pas déjà coupée en tant que 3D layer.
- Si vous cochez les cases "Extend stringer", le chemin du stringer sera prolongé horizontalement pour finir la pointe.
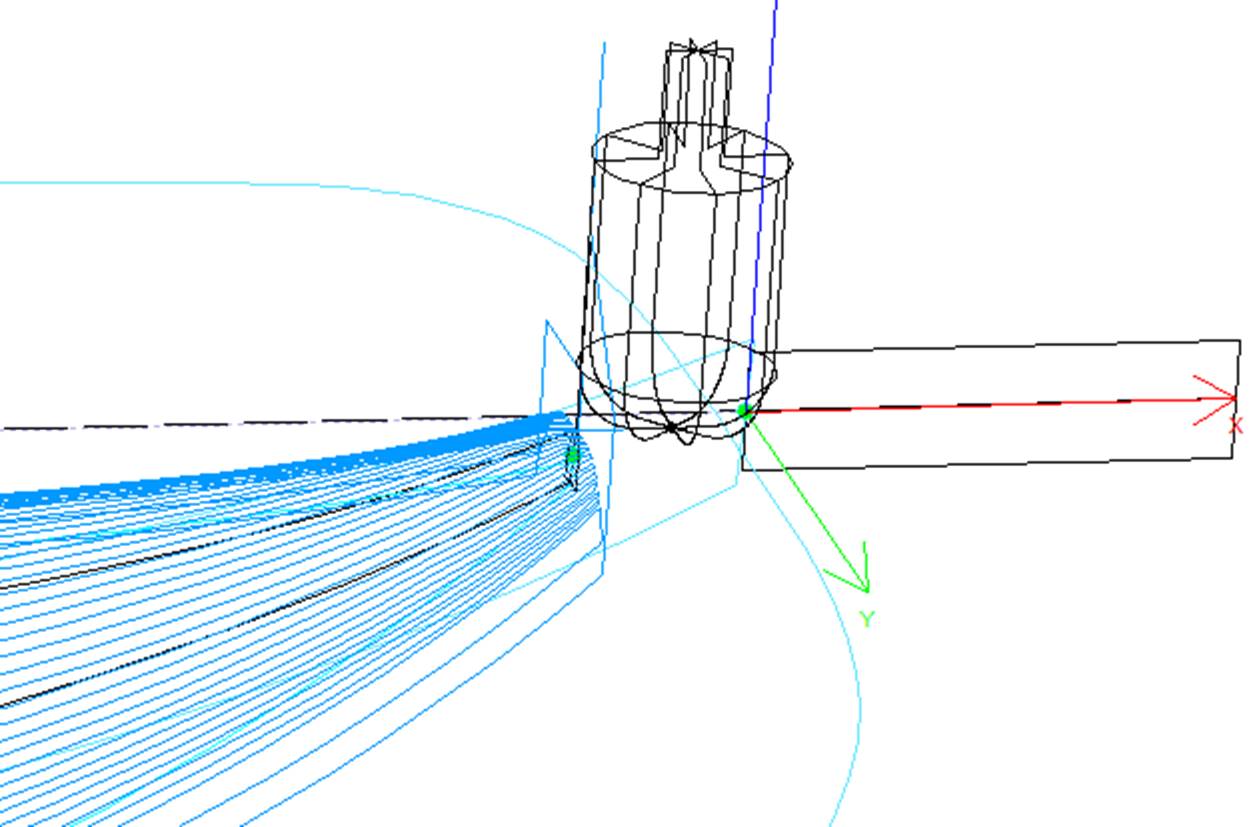
- Vous pouvez également cocher les cases "Cut stringer ends" pour faire descendre l'outil au bout du stringer afin de couper l'extrémité.
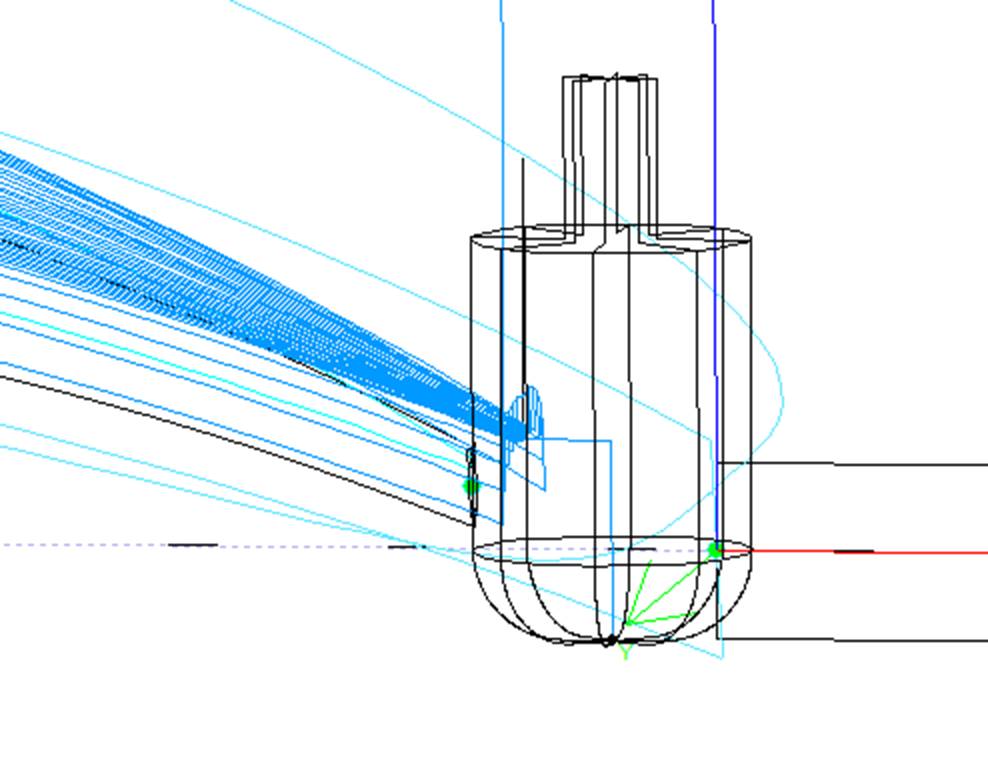
Pour les machines à 3 axes avec un cutter bull nose, on peut ajouter un chemin d'outline à la coupe du pont et/ou de la carène.
Le chemin d'outline par défaut est calculé de manière à ce que la fraise descende jusqu'au bas du blank, mais pas plus profondément que la hauteur de l'outil.
Vous pouvez ajouter un "Y shift" afin que le tracé du contour laisse un peu de mousse pour la finition à la main.
Et un "Z shift" si vous voulez déplacer ce chemin vers le haut ou vers le bas.
Ces paramètres peuvent être différents pour le dessous et le dessus.
Vous pouvez définir plusieurs chemins d'outline avec un "dZ shift" et "dY shift" entre chaque passage.
Vous pouvez changer le sens de rotation en cochant la case "Anti clockwise".
Cochez "Avoid stringer tips" si vous voulez que chemin d'outline saute par-dessus les pointes du stringer (et les clamps s'il y en a). Ensuite, vous pouvez définir la largeur "Str. width" du stringer (ou clamps) et hauteur du saut "dZ height".
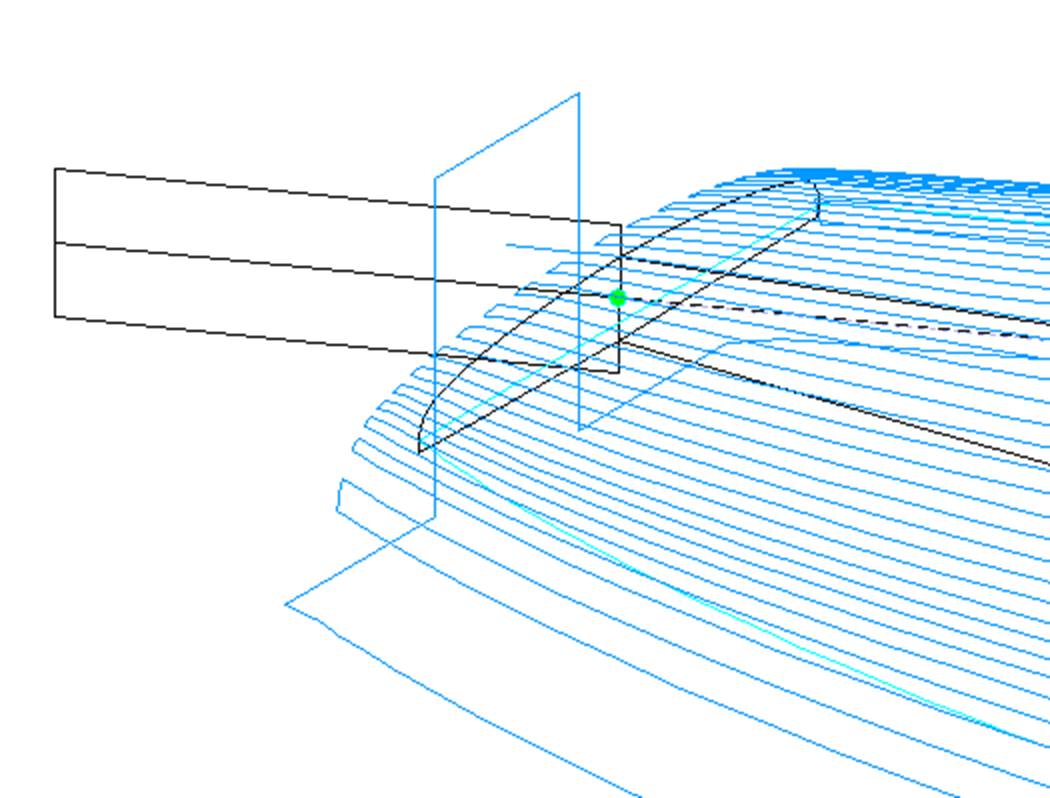
L'ordre relatif de ces trois composants peut être modifié à l'aide de "Order" : le chemin du stringer d'abord, puis les lignes, puis l'outline. Ou tracer l'outline, puis les lignes, puis le stringer...
La case à cocher "Cut tail first" fait que le parcours d'outil commence à l'arrière de la planche au lieu du nez.
La case à cocher "Cut bottom first" doit être utilisée si vous commencez la coupe par le dessous de la planche au lieu du pont.
La case à cocher "Check tips before cut" fait que le cutter va toucher les extrémités de l'arrière et de l'avant de la planche avant la coupe, afin de vérifier le positionnement du blank.
L'option "Check blank position after upside-down" fait que le cutter touche chaque côté de la planche avant de couper le deuxième côté de la planche, pour vérifier l'alignement.
Si "Starting position" est définie à "Auto" , la trajectoire de l'outil commence 1,25" au-dessus du premier point de la coupe du stringer. Cela peut être à l'avant ou à l'arrière si la case "Cut tail first" est cochée.
S'il n'est pas réglé sur Auto, vous pouvez le régler à n'importe quelle position par rapport à l'arrière, l'avant, au centre, à l'origine ou au premier point de coupe. Notez que l'arrière et l'avant font référence au coin supérieur de l'arrière et l'avant du blank. Alors que le centre correspond à la surface de la planche finale.
Vous pouvez définir le "End position" du parcours d'outil de la même manière.
Les "Margins" permettent d'arrêter le parcours avant les extrémités des planches. Ils peuvent être réglés sur différentes valeurs pour l'avant ou à l'arrière, le pont et la carène. Il peut être utilisé si la planche est trop longue pour votre machine et que vous devez la couper en deux morceaux.
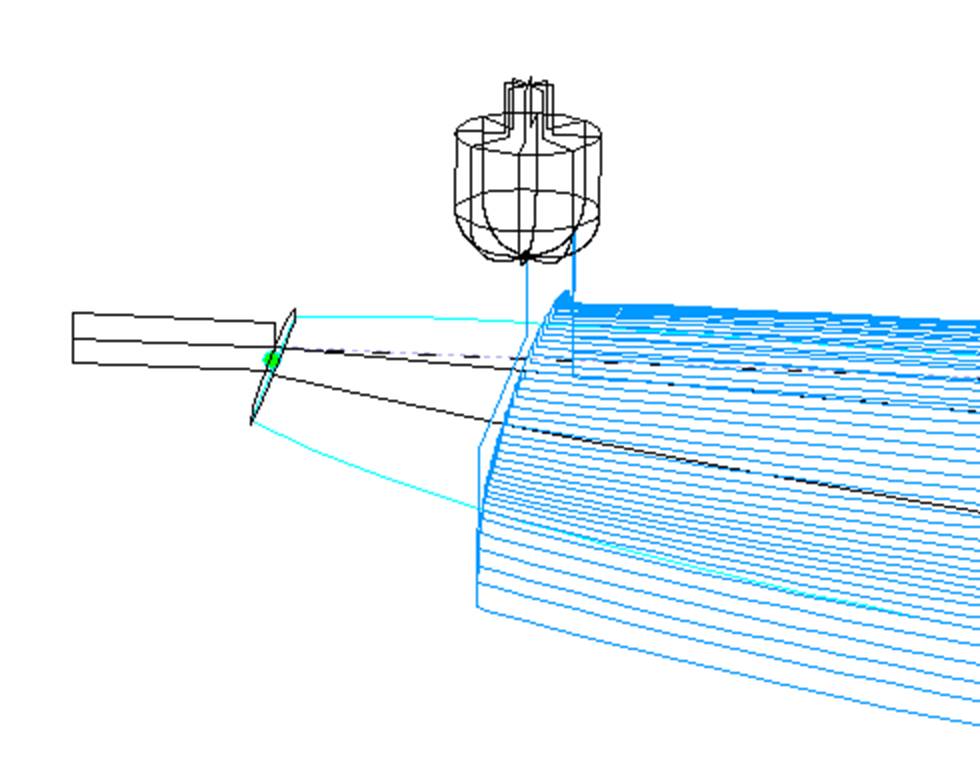
Le chemin entre les lignes, l'avant ou à l'arrière, peut être un créneau ou un mouvement continu avec un nombre fixe de positions.
Le champ "Sandwich" permet de retirer une épaisseur constante supplémentaire sur le pont ou la carène pour la construction sandwich.
Si vous coupez la planche dans un bloc de mousse EPS, vous voudrez peut-être que la planche reste fixée au reste du bloc à la fin de la coupe au lieu de tomber. Dans ce cas, pour les cutters de type bull nose cutters uniquement, vous pouvez définir un certain nombre de "ponts" qui ne seront pas coupées.
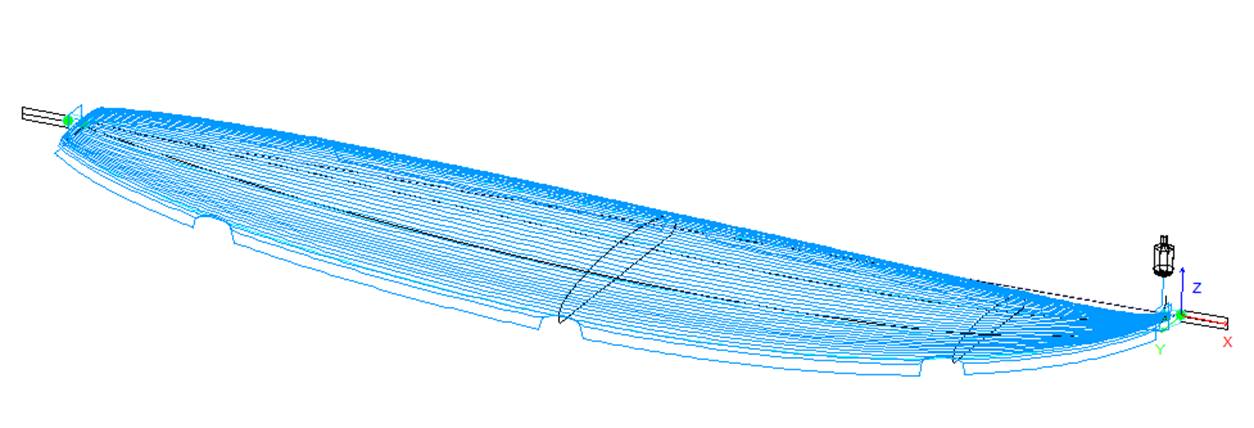
Pour les machines à disque, vous pouvez définir un certain nombre de "Relief cuts" qui enlèveront la mousse supplémentaire du blank au niveau de l'arrière afin qu'il ne soit pas heurté par le moteur. Vous pouvez aussi cocher l'option Autopour que le nombre soit automatiquement informatique en fonction du rayon du disque et de la largeur de l'arrière. Ou vous pouvez définir la séquence de relief cuts que vous souhaitez comme par exemple 6-15-22 afin qu'il y ait une coupe en relief au 6ème passage, au 15ème passage et au 22ème passage de chaque côté.
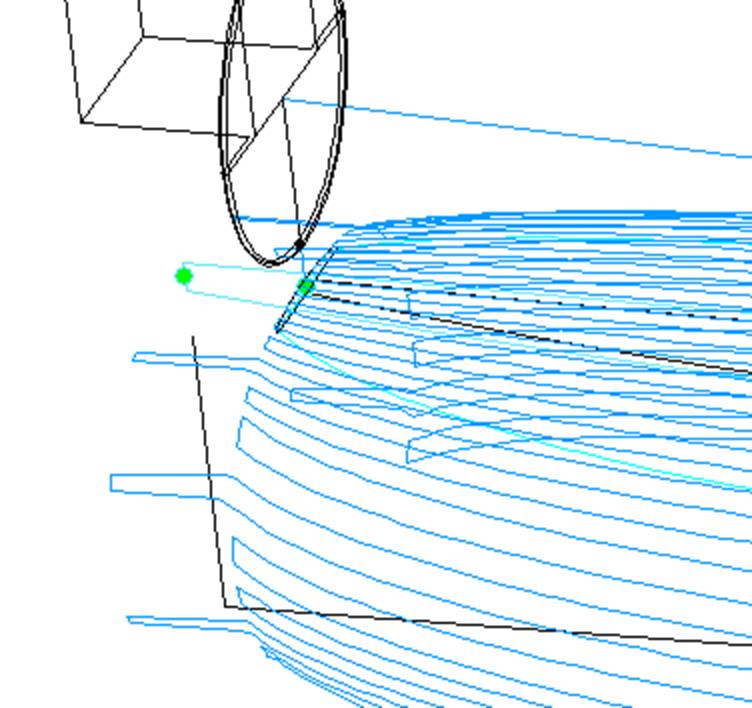
Si la planche contient des boitiers, la fenêtre des paramètres CNC affichera un onglet Plugs.
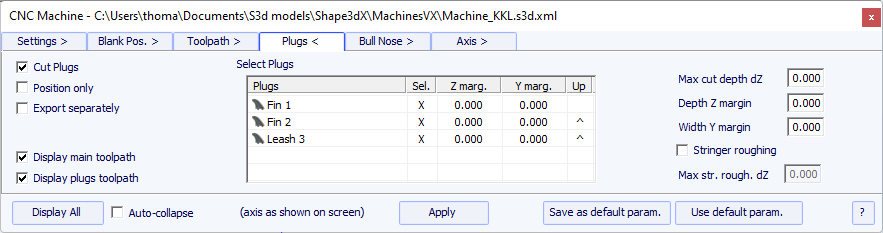
Si vous cochez l'option "Cut Plugs", le cutter creuse les trous pour tous les boitiers sélectionnés dans la liste.
L'ordre de coupe des boitiers peut être modifié en cliquant sur le ^ dans la colonne Up.
Notez qu'il ne coupera le boitier entier que si l'outil est suffisamment petit.
- Si l'option "Position only" est cochée, le cutter ne fera qu'une légère marque au centre des boitiers.
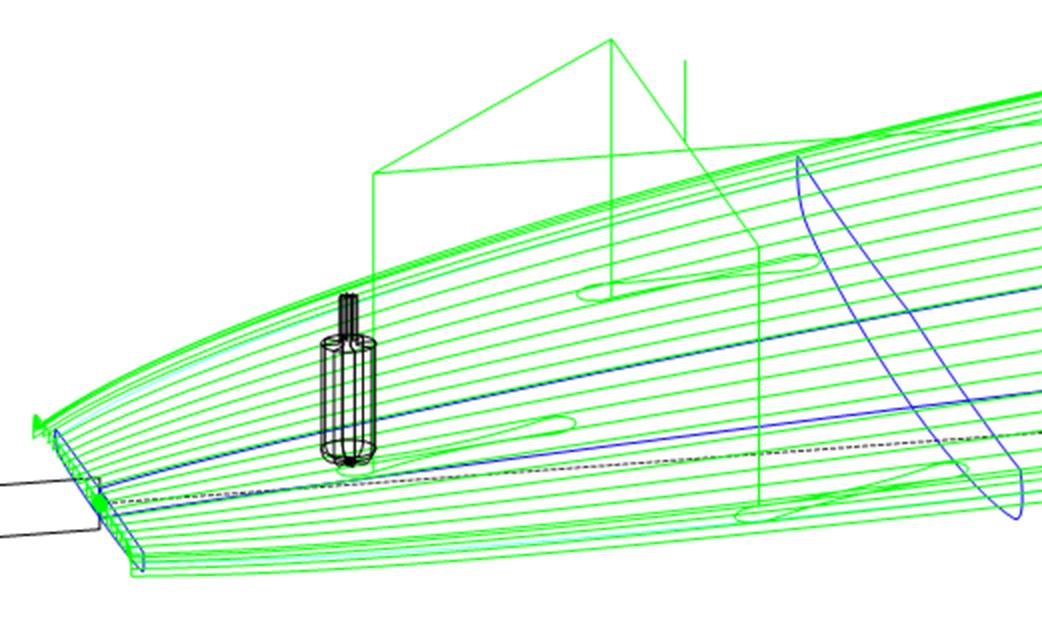
La profondeur de coupe max "Max cut depth dZ" permet de couper les boitiers en plusieurs pas de profondeur dZ.
Ces pas de dZ peuvent être réduits pour les boitiers centraux dans le cas où il y a un stringer en bois en utilisant l'option "Stringer roughing".
Les trous de boitiers peuvent être faits plus grands ou plus profonds en utilisant les marges "Y and Z margins".
Ces marges peuvent être définies différemment pour chaque boitier.
Si la planche contient des 3D layers, la fenêtre des paramètres CNC affichera un onglet 3D Layers tab.
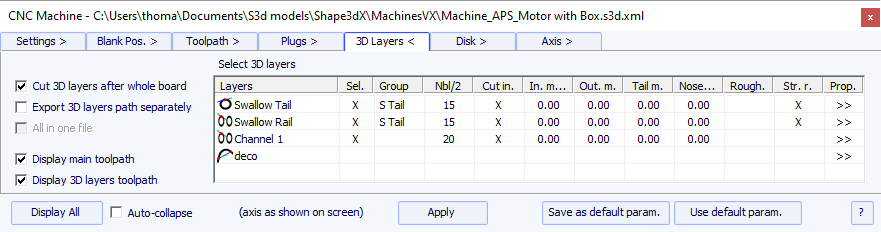
Cet onglet contient l'option Cut 3D layers separately qui permet de couper tout le pont et la carène sans les calques en premier, puis de faire un deuxième chemin pour couper les calques. Ceci est très utile pour les ponts creusés profonds par exemple, si votre outil n'est pas assez long pour couper tout le pont d'un coup. Cela donne également une meilleure finition puisque le chemin des calques suit leur contour.
Notez que cette fonctionnalité doit être utilisée uniquement pour les calques Concaves !
Cet onglet contient la liste des calques actifs afin que vous puissiez choisir quel calque sera coupé avec l'ensemble de la planche, et lequel doit être coupé après.
Les calques sélectionnés seront coupés les uns après les autres sauf si vous définissez le même nom de Group pour plusieurs calques. Les calques d'un même groupe seront coupés en même temps.
L'option Export 3D layers path Separately permet d'exporter l'ensemble du chemin de coupe du pont ou de la carène dans un fichier, et le chemin de coupe des calques dans un autre fichier. Cette option est utile si vous souhaitez utiliser un outil différent pour les calques. Si vous n'avez pas d'option Multi-tools vous pouvez générer l'intégralité du parcours d'outil du pont avec une fraise, puis modifier les dimensions de la fraise et réexporter les fichiers de coupe avec un nom différent.
L'option All in one file concerne le cas où vous découpez les calques 3D les uns après les autres et exportez leurs chemins séparément, mais vous souhaitez un fichier pour tous les calques et non un par calque.
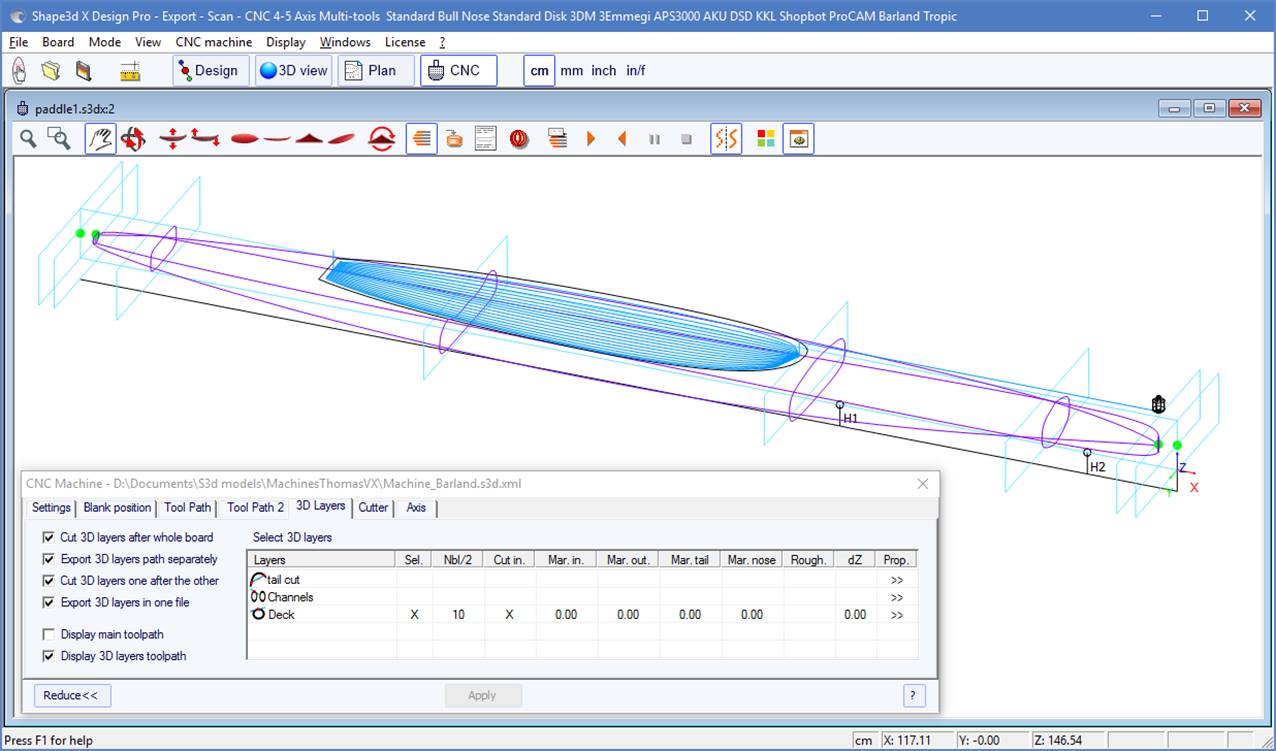
Pour chaque 3D layer, vous pouvez définir le nombre de lignes, les marges et également ajouter des passages d'élagage (roughing).
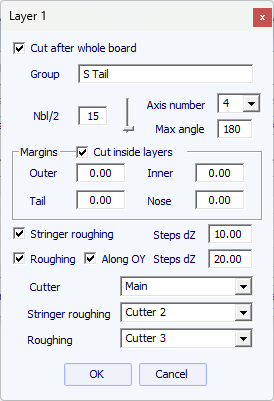
L'option Cut inside layers créera une trajectoire d'outil avec une trajectoire extérieure décalée du rayon de la fraise.
Le Group permet de découper plusieurs calques en même temps.
Vous pouvez choisir le nombre de passages number of paths sur le calque sélectionné. layer.
Pour les machines 5-4 axes, vous pouvez choisir de limiter la découpe d'un calque 3D à 4 ou 3 axes.
Vous pouvez également définir une Margin pour que la découpe du calque 3D commence un peu à l'intérieur.
Le Roughing ajoute plusieurs passages pour limiter la profondeur de chaque passage à un pas maximal Steps dZ.
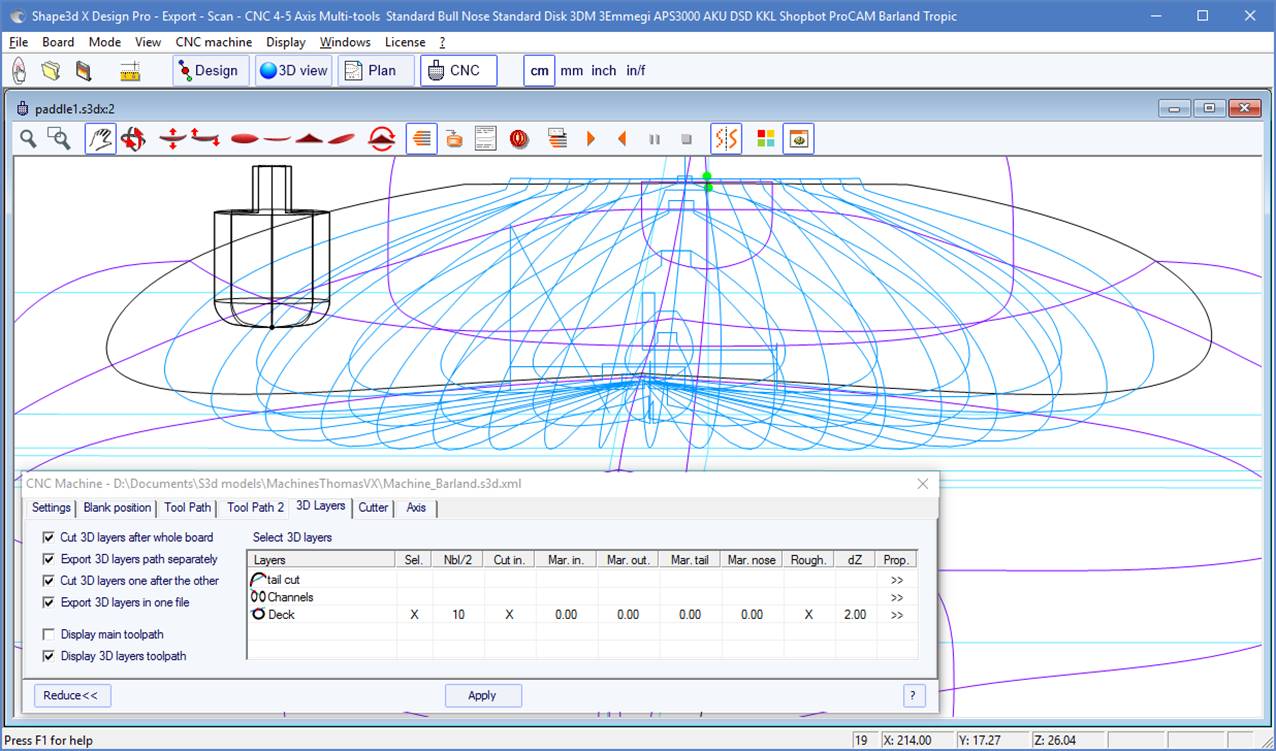
Pour les machines Multi-tools, vous pouvez choisir une fraise différente pour la coupe, le roughing et le roughing du stringer.
Cet onglet contient les dimensions de la fraise comme indiqué sur le dessin, qu'il s'agisse d'un bull nose, un bull nose symétrique ou d'un disque.
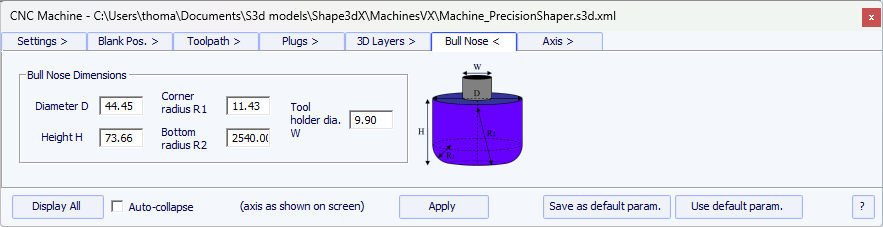
- Le diamètre D est le diamètre total de la fraise.
- Le Corner radius R1 est le rayon du coin du bull nose. Il doit être inférieur à D/2 (R1 = D/2 donne une pointe sphérique).
- Le Bottom radius R2 est le rayon de la partie inférieure sphérique de la fraise. Il doit être supérieur à D2. Définissez R2 à une valeur très élevée si le bas de votre cutter est plat. Mais le parcours d'outil n'est généralement pas aussi lisse si le bas de la fraise est plat.
- H est la hauteur de la fraise. Il est utilisé pour calculer la hauteur du passage d'outline, et également avec les multi-bull noses, si les outils n'ont pas tous la même longueur.
- Le Tool holder diameter W est utilisé s'il est supérieur au diamètre de la fraise D pour éviter toute collision avec le blank.
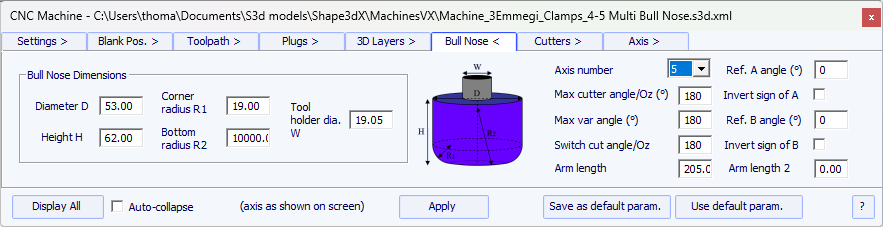
- Pour les machines 4-5 axes, en plus des dimensions de la fraise, vous pouvez spécifier le nombre d'axes : 4 ou 5.
- L'angle Max cutter angle/Oz est l'angle maximum de l'axe de l'outil avec l'axe vertical en degrés (Deg) que la machine peut gérer.
- L'angle Switch cut angle/Oz est l'angle de transition entre la coupe avec la pointe de l'outil et la coupe avec la partie verticale de l'outil. Réglez cet angle entre 45 degrés et 90 degrés pour couper le rail inférieur de la planche avec la partie verticale du cutter.
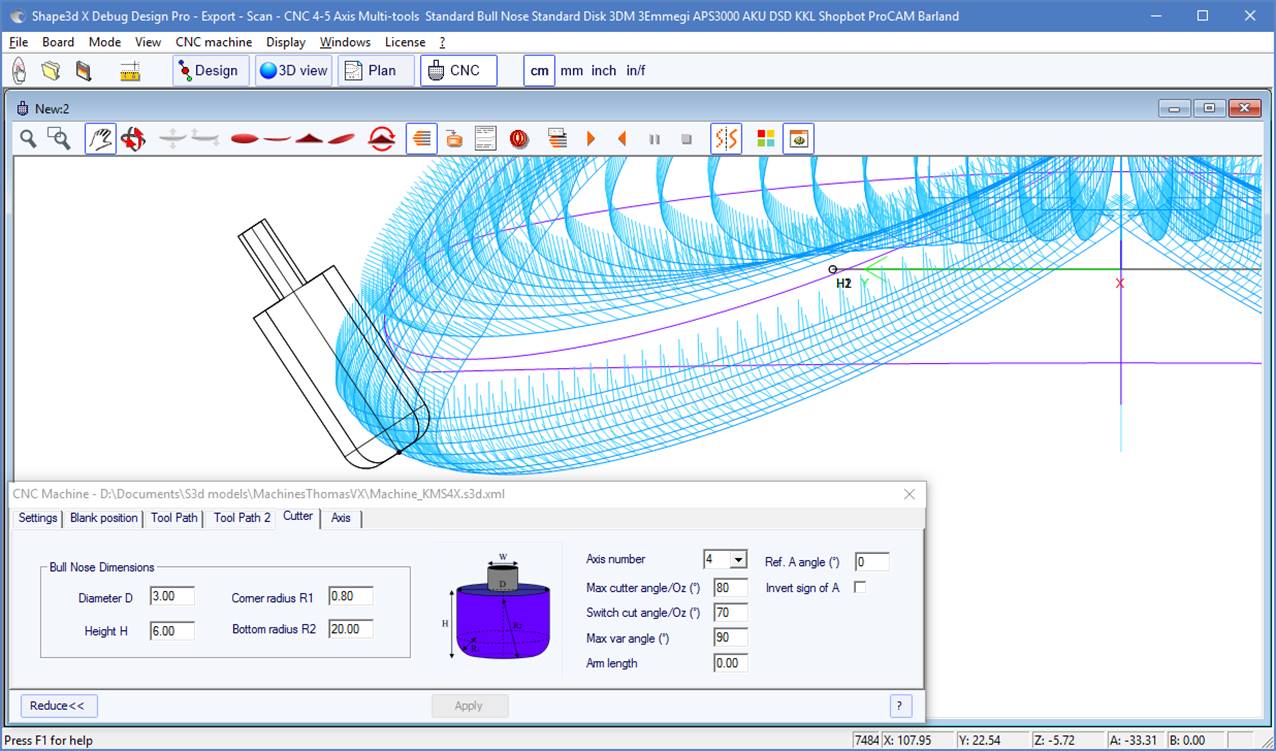
- L'angle Max var angle est la variation maximale de l'angle de l'outil le long d'un passage de l'arrière à l'avant. Si cet angle est réglé sur 0, l'outil gardera une inclinaison constante de l'arrière à l'avant, l'inclinaison changeant entre chaque passage.
- La longueur Arm length est la longueur du bras entre le centre de rotation et la pointe de l'outil.
- L'angle Ref. A angle est l'angle A inscrit dans les fichiers de coupe exportés lorsque l'outil est vertical. Le signe de l'angle peut être inversé.
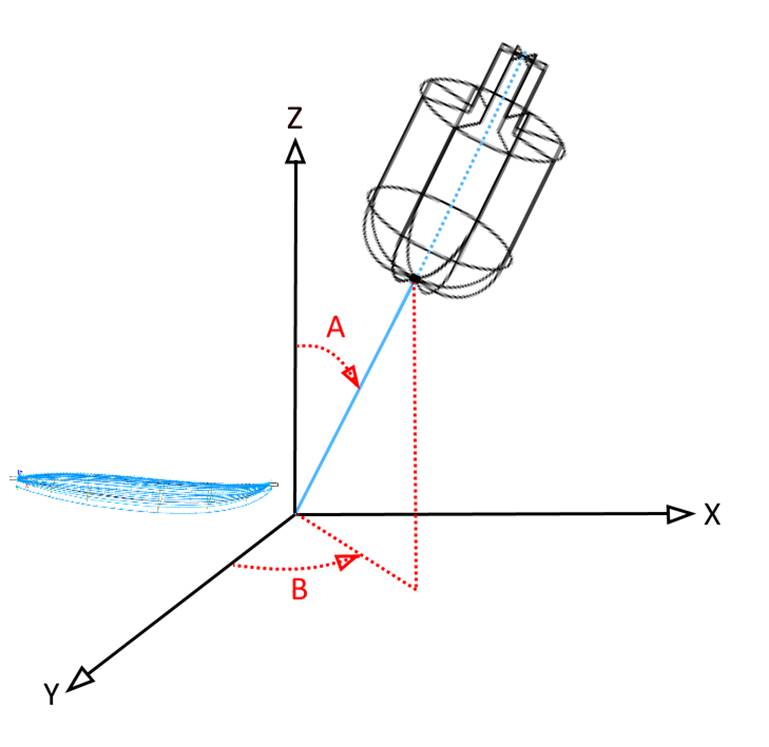
- L'angle Ref. B angle (pour 5 axes uniquement) est l'angle B écrit dans les fichiers de coupe exportés lorsque le bras est dans le plan Oyz (le plan des couples). Le signe de l'angle peut être inversé.
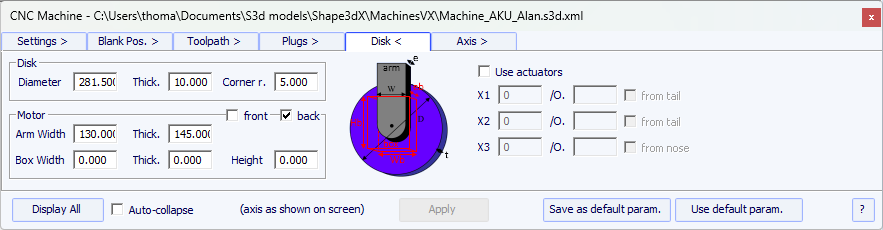
- Le Diameter est le diamètre total du disque.
- Thickness est l'épaisseur du disque.
- Le Corner radius est le rayon du bord du disque (0 si carré, épais./2 si arrondi).
- Le disk Motor peut être placé à l'avant du disque (vers le nez de la planche), ou à l'arrière (vers l'arrière de la planche).
- Vous pouvez définir la largeur Width et l'épaisseur Thickness du bras qui maintient le disque. Le bras a un fond semi-circulaire.
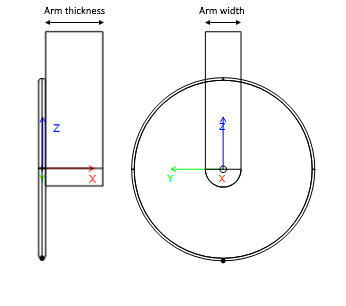
- Et vous pouvez définir la largeur, l'épaisseur et la hauteur Width , Thickness, Height de la boîte qui contient le moteur du disque, si plus grand que le bras.
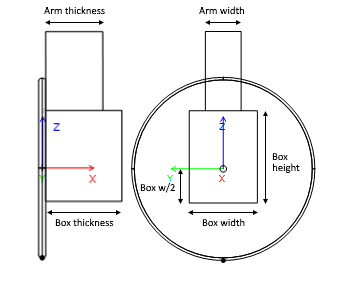
- Les dimensions du bras et du boîtier moteur sont utilisées pour calculer le chemin de coupe de la partie basse du rail de façon à ce que le moteur ne touche pas le blank.
- Sur les machines Aku/Surf Shaper, vous pouvez définir les positions des Acuators.
- Sur les machines APS3000, vous pouvez définir la taille du châssis de la machine pour éviter de l'endommager avec le disque.
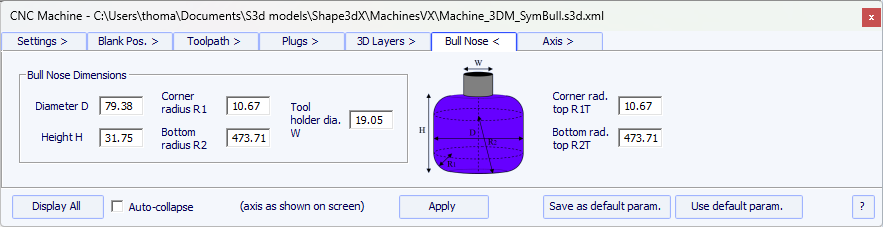
Les dimensions du symmetric bull nose sont définies de la même manière que pour un bull nose normal.
Les rayons du dessus R1T et R2T peuvent être différents des rayons du dessous.
- Le Tool holder diameter W est utilisé pour calculer le chemin de coupe de la partie basse du rail de façon à ce que l'axe ne touche pas le blank.
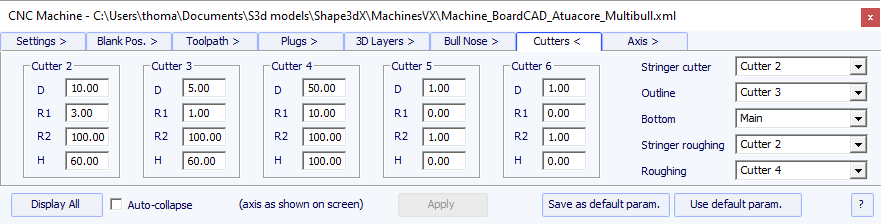
Avec l'option multi bull nose, vous pouvez définir les dimensions de jusqu'à 6 fraises :
une pour le chemin du Stringer path, une pour l'Outline
, une pour le Roughing, pour les 3D Layers, les Plugs, pour le Bottom.
Pour chaque fraise, vous pouvez définir un décalage par rapport à la fraise principale.
The option Export cutters paths separately
La commande par défaut pour le changement d'outil est (sauf pour APS3000, Aku/Surfshaper et 3Emmegi) :
Démarrage cutter principal : <Change to cutter 1>
Fin cutter principal : <U5>
Start cutter 2 : <Change to cutter 2>
Fin cutter 2 : <U4>
Start cutter 3 : <Change to cutter 3>
Fin cutter 3 : <U3>
Start cutter 4 : <Change to cutter 4>
Fin cutter 4 : <U6>
Start cutter 5 : <Change to cutter 5>
Fin cutter 5 : <U7>
Start cutter 6 : <Change to cutter 6>
Fin cutter 6 : <U8>
Ces commandes peuvent être modifiées en ajoutant les tags suivants dans le fichier de format du post-processeur :
Démarrage cutter principal : <START_TOOL_1> ... </START_TOOL_1> <
Fin cutter principal : <END_TOOL_1> ... </END_TOOL_1>
Start cutter 2 : <START_TOOL_2> ... </START_TOOL_2>
Fin cutter 2 : <END_TOOL_2> ... </END_TOOL_2>
Start cutter 3 : <START_TOOL_3> ... </START_TOOL_3>
Fin cutter 3 : <END_TOOL_3> ... </END_TOOL_3>
Start cutter 4 : <START_TOOL_4> ... </START_TOOL_4>
Fin cutter 4 : <END_TOOL_4> ... </END_TOOL_4>
Start cutter 5 : <START_TOOL_5> ... </START_TOOL_5>
Fin cutter 5 : <END_TOOL_5> ... </END_TOOL_5>
Start cutter 6 : <START_TOOL_6> ... </START_TOOL_6>
Fin cutter 6 : <END_TOOL_6> ... </END_TOOL_6>
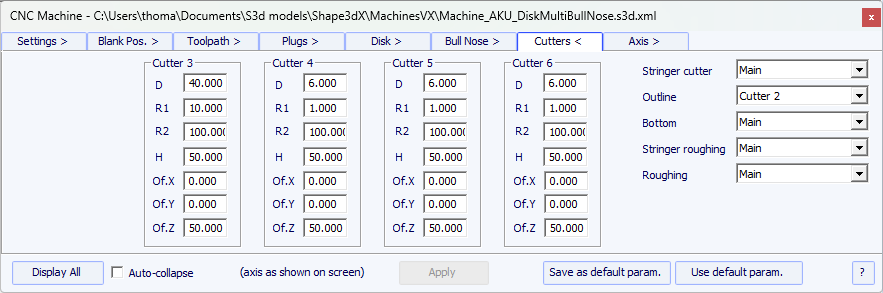
La dernière option de cutter est Disque - Bull Nose ou Disque - Multi Bull Nose. Elle permet de définir le Disque comme cutter principale, puis une ou plusieurs fraises
pour couper des pièces spéciales comme les boitiers, les calques 3D, le stringer ou l'outline.
Les commandes de changement d'outil fonctionnent de la même manière qu'avec l'option Multi Bull Nose ci-dessus.
Cette page contient les réglages des axes de la machine CNC.
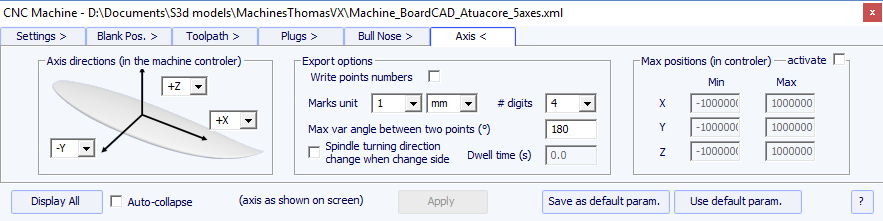
Réglez les axes X, Y et Z et leurs directions comme dans votre machine, relativement au blank.
Vous pouvez changer l'unité unit utilisée dans les fichiers exportés indépendamment de l'unité utilisée dans Shape3d. Vous pouvez également modifier la precision des positions écrites dans les fichiers.
Pour les machines 4-5 axes, vous pouvez définir le changement d'angle maximum entre deux positions consécutives "Maximum angle changecbetween two following positions" en degrés.
Cochez l'option "Write points numbers" si vous voulez un numéro séquentiel au début de chaque ligne du fichier.
L' option Spindle turning direction change when change side insère la ligne de commande G4 M3 ou G4 M4 lorsque l'outil passe du côté gauche au côté droit ou dans l'autre sens. Vous pouvez définir un temps de pause Dwell time pour laisser suffisamment de temps au disque pour arrêter de tourner avant de recommencer à couper.
Vous pouvez fixer les positions limites Limit positions que votre machine peut atteindre.

Les quatre premiers boutons sont identiques à ceux de la vue 3D :
![]() Zoom avant et arrière,
Zoom avant et arrière,
![]() zoom fenêtre,
zoom fenêtre,
![]() déplacement et
déplacement et
![]() rotation.
rotation.
Ensuite, nous avons des boutons spécifiques :
![]() Déplacer la planche
Déplacer la planche
Cliquez sur le surf et déplacez le curseur pour déplacer le surf à l'intérieur du blank.
![]() Basculez la planche
Basculez la planche
Cliquez quelque part et déplacez le curseur verticalement pour faire basculer la planche autour de son arrière.
![]()
![]()
![]()
![]() Changez de point de vue.
Changez de point de vue.
![]() Retourner
Retourner
Retournez la planche et le blank pour voir la coupe de l'autre côté.
![]() Lignes de coupe
Lignes de coupe
Affiche les lignes de coupe. Faites un clic droit sur les lignes pour vérifier la position du cutter sur chaque point, et déplacez-le avec les touches fléchées.
![]() Exporter le fichier de découpe
Exporter le fichier de découpe
Générez et enregistrer le fichier de découpe dans le répertoire sélectionné.
![]() Fiche machine
Fiche machine
Affiche la fiche à imprimer, avec les informations sur la planche, le blank et le réglage de la machine.
![]() Vitesse de coupe
Vitesse de coupe
Vous pouvez modifier la vitesse de la fraise à des points particuliers du chemin de coupe (les "points de coupe"). Cliquez sur ce bouton pour afficher la fenêtre Vitesse de coupe et modifier les différentes vitesses ou l'unité de vitesse.
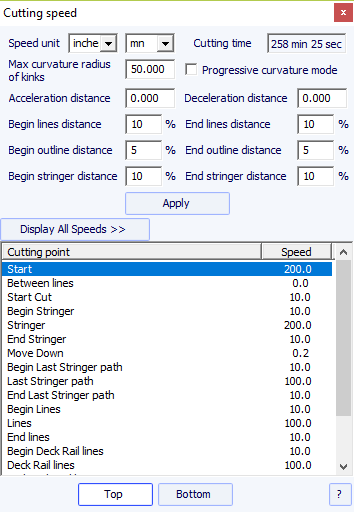
- La distance d'accélération Acceleration distance permet des augmentations de vitesse en douceur sur cette distance fixe. La distance de décélération Deceleration distance permet des réductions de vitesse en douceur sur cette distance fixe.
- Vous pouvez définir un rayon de courbure maximum Maximum curvature radius qui définira les angles "kinks" du parcours d'outil. Ensuite, vous pouvez définir une vitesse spéciale pour les zones de kink. Ceci est particulièrement utile pour les wings...
- Le mode Progressive curvature mode réduit la vitesse proportionnellement à la courbure du chemin.
- La longueur relative des zones Begin et End des chemins peut être définie séparément pour les lignes,l'outline, et le stringer.
- Cliquez sur une ligne de la fenêtre Vitesse de coupe, pour éclairer les sections correspondantes du chemin de coupe. Ces sections apparaissent en bleu lorsque la vitesse est minimale et en rouge lorsque la vitesse est maximale.
Double-cliquez sur les lignes de la fenêtre de vitesse de coupe pour modifier les vitesses.
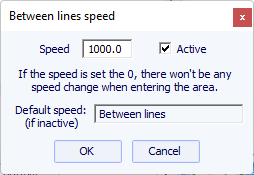
Si la vitesse est réglée sur 0, cela signifie qu'il n'y aura pas de changement de vitesse en entrant dans cette zone de vitesse.
Chaque section de vitesse peut être désactivée pour plus de simplicité, de sorte que la vitesse par défaut sera appliquée et il y aura moins de vitesse à définir.
Vous pouvez également placer le pointeur de la souris sur les points du chemin de coupe pour afficher la vitesse à cet position et faire un clic droit dessus pour éclairer toutes les sections du chemin de coupe qui ont la même vitesse. Et vous pouvez déplacer la fraise le long des lignes de coupe à l'aide des flèches haut et bas du clavier. Appuyer sur Entrée pour afficher la boîte de dialogue Point de coupe et modifier la valeur de la vitesse.
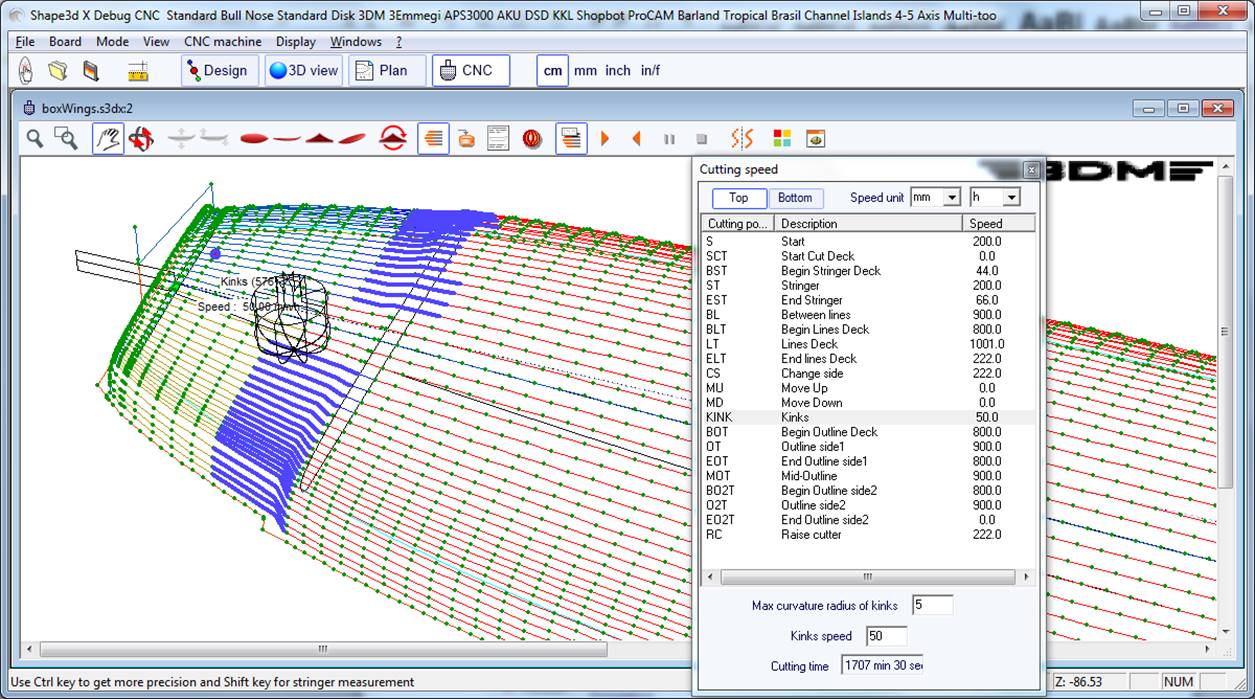
![]() Simulation
Simulation
Cette fonction montre le déplacement de la fraise en temps réel (mais sans tenir compte des changements de vitesse)
![]() Vue 3D du résultat de la coupe
Vue 3D du résultat de la coupe
Ce bouton ouvre une vue 3D avec une approximation du résultat de la coupe.
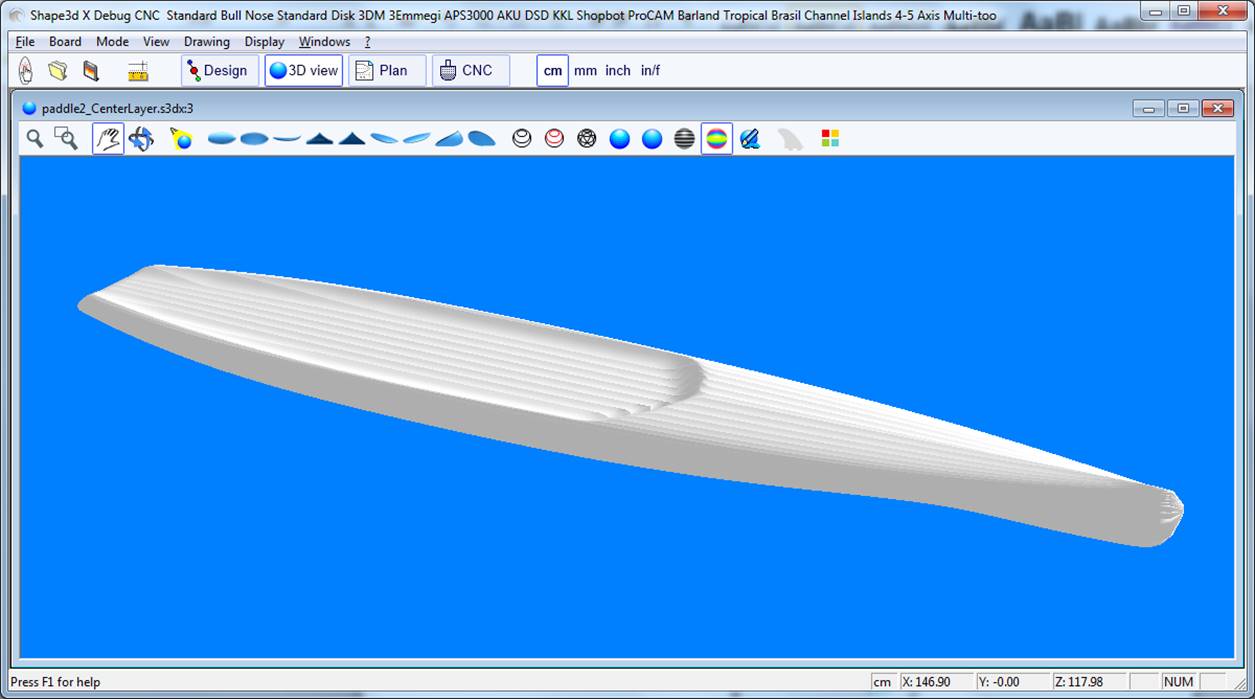
![]() Boîte de couleurs
Boîte de couleurs
Permet de changer les couleurs de fond et les couleurs de la planche et du blank.
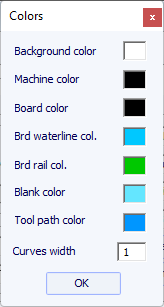
![]() Chemin de fil chaud
Chemin de fil chaud
La fenêtre Hot wire permet de créer et d'exporter un parcours fil chaud pour découper le profil ou l'outline d'un ou plusieurs modèles.
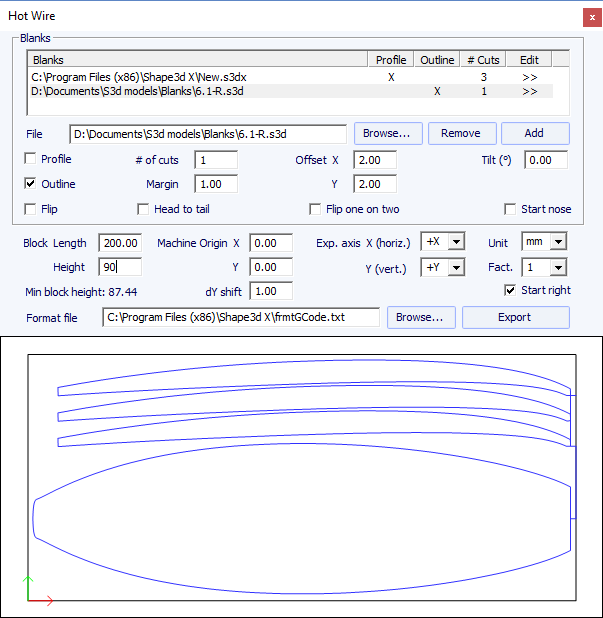
Chaque profil/outline peut être dupliqué, décalé et incliné séparément.
- "# of cuts" définit le nombre de fois que vous souhaitez dupliquer le profil/outline
- "Margin" définit l'épaisseur de mousse supplémentaire autour de la forme d'origine
- "Offset X Y" sdéfinit le décalage des profils/outlines par rapport à la position précédente
- "Tilt" définit l'angle d'inclinaison des profils/outlines en degrés
- "Flip" retourne le profil
- "Head to tail" inverse le nez et l'arrière tous les deux profils/outlines
- "Flip one on two" retourne un profile sur deux
- "Block Length Height" définit la taille du bloc de mousse
- "Machine Origin X Y" définit le zéro de la machine relativement au coin supérieur gauche du bloc
- "Exp. axis" définit les noms et directions des axes
- "Unit" définit l'unité d'exportation
- "Fact." est un facteur de multiplication pour l'exportation
- "dY shift" est le décalage vertical entre deux profils/outlines
- "Start right" démarre la coupe sur le côté droit du bloc
- Pour la découpe CNC, le "Format file" contient l'en-tête et le pied de page des fichiers de découpe G-Code.
Entre autres commandes, l'en-tête peut contenir la commande de vitesse de coupe.
La plupart des options présentées dans le menu sont également accessibles dans la barre d’outils.
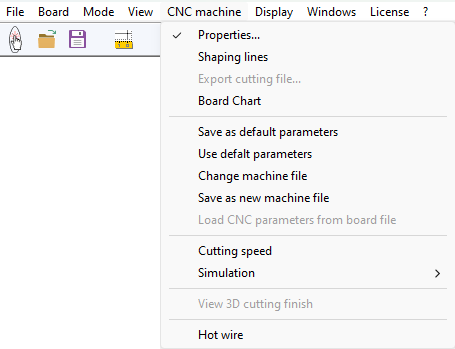
Il permet également de sauvegarder les paramètres CNC ou d'en charger de nouveaux à partir d'un fichier Machine.
Vous pouvez également charger les paramètres CNC à partir du fichier de la planche (load the CNC parameters from the board file) s'il en contient.
Vous pouvez ouvrir la fenêtre "Cutting speed" , et démarrer une simulation de coupe.
Vous pouvez afficher la vue 3D du résultat de la coupe ( "3D cutting finish" ).
Vous pouvez ouvrir la fenêtre "Hot wire" .
La fenêtre des propriétés CNC peut être ouverte depuis menu Windows.
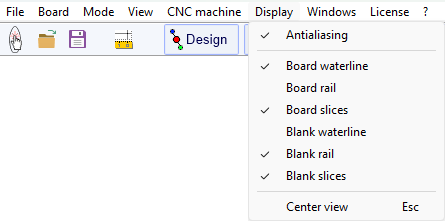
Center view (touche Escape) permet de recentrer la planche au milieu de l'écran.
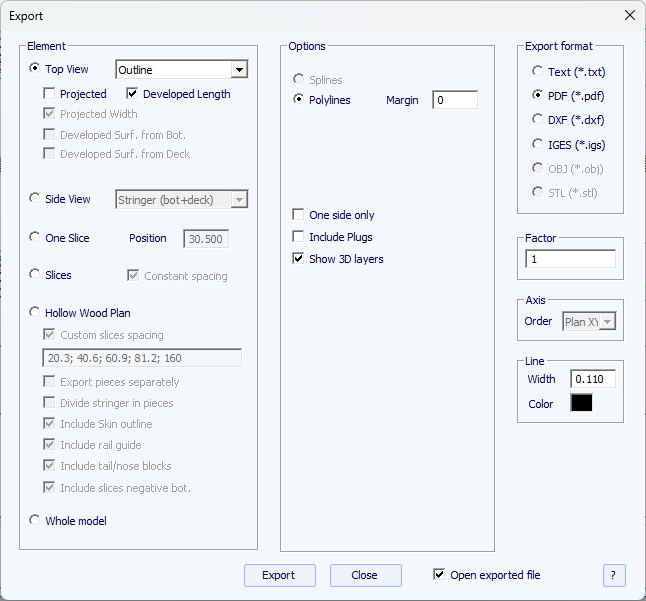
La fenêtre Export est accessible depuis le menu File/Export... Elle permet d'exporter un modèle, ou une partie d'un modèle, sous plusieurs formats. Notez que la fenêtre Exporter nécessite une licence Design Pro (pour les courbes 2D et les plans Hollow Wood) ou l'option Export (pour les exports 3D) pour être utilisée.
- Chaque courbe de définition de la vue de dessus Top view (Outline, Rail, Apex, Spin template, 3D layers outline...)
peut être exportée en Projected projetée sur le plan XY,
ou en utilisant Developped length (X utilisant la longueur développée le long du stringer du dessous ou du dessus).
La largeur (Y) peut également être exportée en projetée sur le plan XY en utilisant l'option Projected Width, ou développée
le long du dessus ou du dessous des couples pour obtenir la surface développée en utilisant les options Developped Surf. from Bot et Developped Surf. from Deck.
Par exemple, pour exporter la surface développée du dessus de la planche jusqu'à la courbe du rail, sélectionnez "Rail" dans la liste des courbes et cochez
les options Developped length et Developped Surf. from Deck.
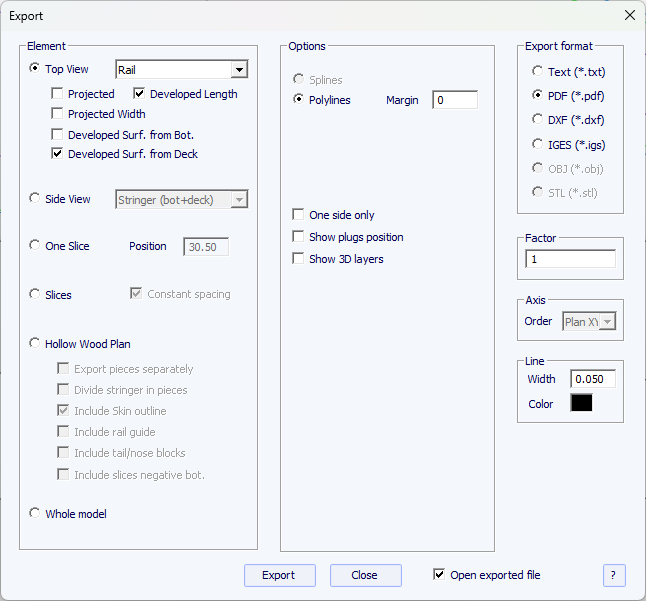
Ces courbes peuvent être exportées sous forme de Polylines dans les formats .txt, .pdf, .dxf, .igs, ou .vrl,
ou Splines aux formats en .pdf ou .dxf pour les courbes Edited en mode Projected .
- Les contours des 3D layers et des plugs peuvent être ajoutés à l'export des courbes de la Top view.
- Pour les Polylines une Margin peut être ajoutée à ces exportations. Cela peut être utile si vous utilisez l'export Profil pour découper un flan EPS au fil chaud et que vous devez ajouter 1cm de mousse sur le pont et le fond par exemple.
- Vous pouvez définir un facteur de multiplication Factor selon vos besoins. Avec le texte, DXF et IGES, vous pouvez modifier l'unité d'exportation.
- Les courbes de la Side view peuvent être exportées sous forme de polylignes avec un décalage latéral side shift, et un angle d' inclinaison tilt. Il s'agit alors d'une section de la planche dans le sens de la longueur. Si un décalage rail shift est défini à la place, la courbe exportée est le profil pris à une distance fixe de l'Apex du rail.
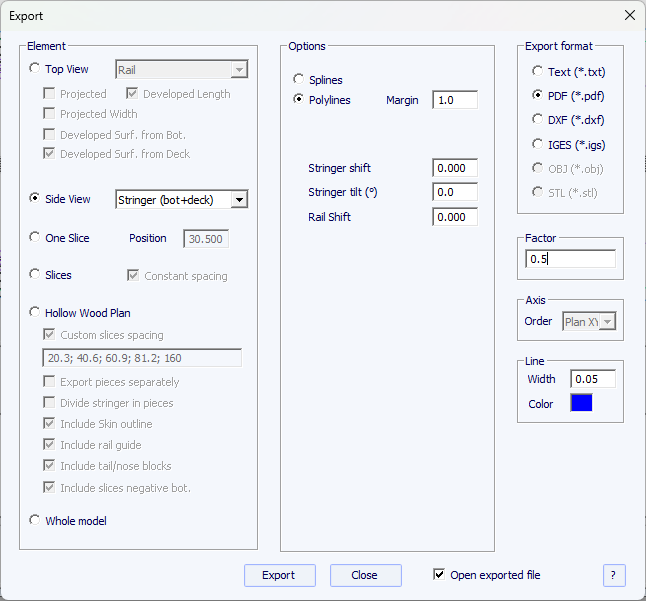
- Si Slices est sélectionné, vous pouvez définir le nombre de couples exportées, avec un espacement constant Constant spacing ou non.
Notez que si vous définissez le nombre de couples Number of slices identique au nombre de couples de définition, l'export conservera les positions des couples de définition.
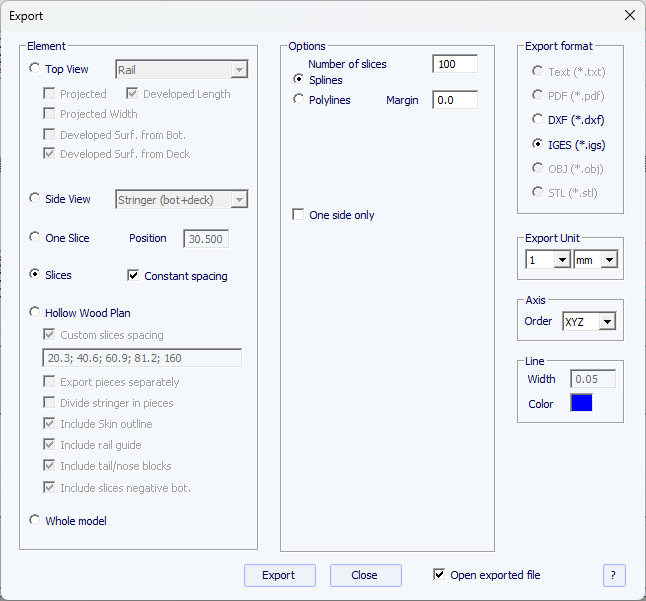
- Par défaut, l'ordre des Axes d'exportation est fixé à Plan XY. Mais pour d'autres formats que PDF, il peut être modifié en XYZ, XZY, YZX... pour changer l'orientation des courbes.
Notez que vous avez besoin d'une license Design Pro pour exporter des courbes 2D.
- L'export Hollow Wood Plan permet d'exporter un plan grandeur nature pour la construction de planches bois creuses.
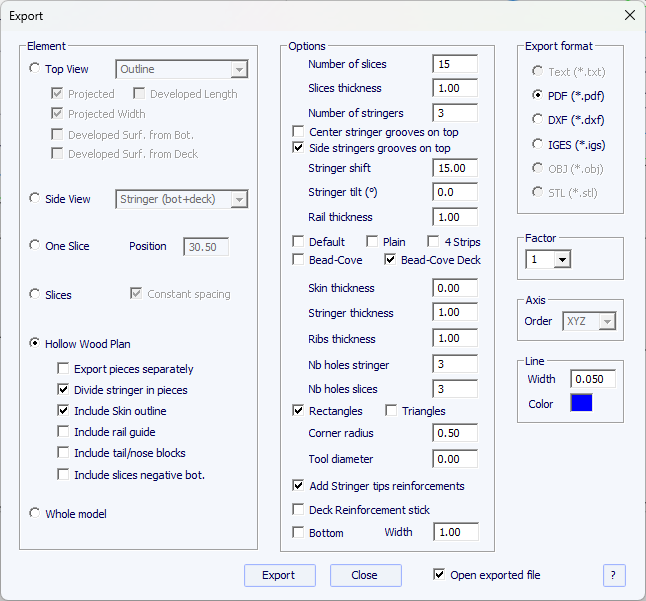
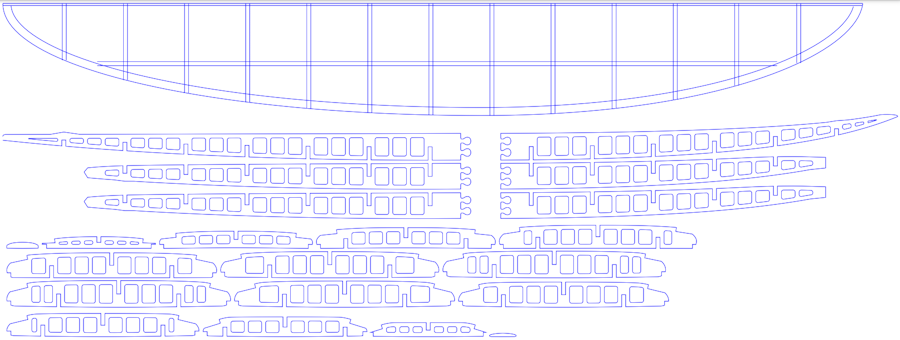
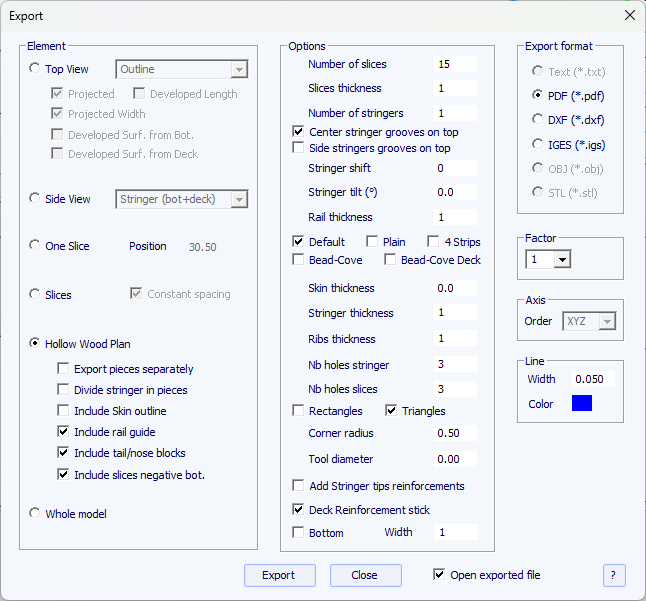
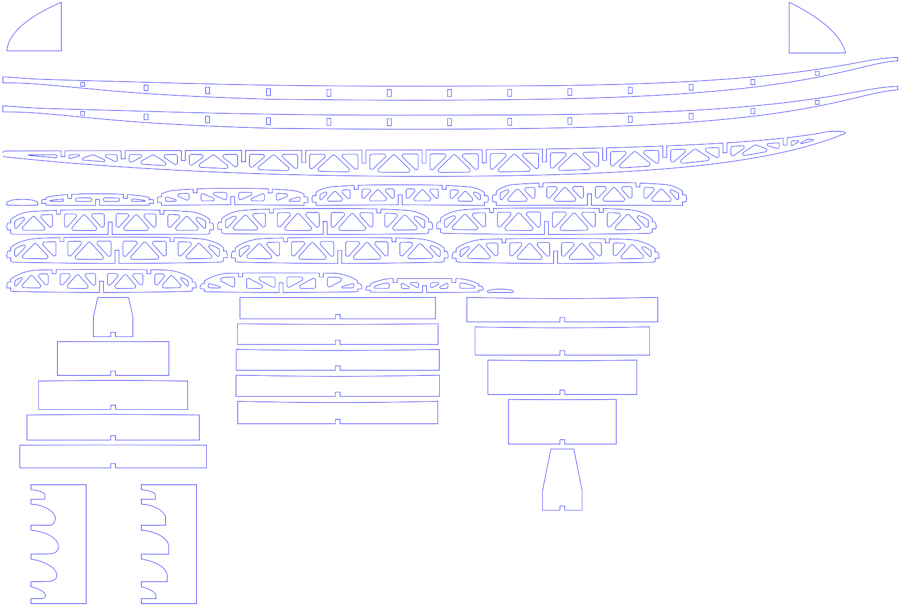
L'option " Custom slices spacing " permet d'écrire la liste des positions x des couples exportés.
Si cette option n'est pas utilisée, le nombre de couples (Number of slices) est défini dans le groupe Options
et les positions x des tranches sont espacées uniformément.
Notez que si vous définissez le nombre de couples Number of slices identique au nombre de couples de définition,
l'export conservera les positions des couples de définition.
L'option " Divide stringer in pieces " permet d'exporter le ou les stringers en 2 ou 3 morceaux.
L'option " Include Skin outline " ajoute le demi-outline au plan.
L'option " Include rail guide " ajoute des guides pour vérifier le shape des rails (complet ou rail carré).
Les positions sont celles des couples exportés limitées à 5. Donc si vous avez 10 slices exportées cela correspondra à un sur deux.
L'option " Include tail/nose blocks " ajoute des guides pour l'outline au tail et au nose de la planche.
L'option " Include slices negative bot. " ajoute les négatifs du dessous de chaque couple
pour les positionner à la bonne hauteur. La largeur de chaque négatif correspond à la largeur du point de rail des couples, si défini.
Si aucun point de rail n'est défini, la largeur est égale à la largeur des couples moins l'épaisseur du rail définie.
L'option " Add Stringer tips reinforcements " permet d'épaissir le stringer au niveau des encoches s'il devient trop fin.
L'option " Reinforcement stick " permet d'ajouter une encoche sur le dessous ou le dessus
pour insérer une bagette de renforcement.
Les trous dans les stringers et les couples peuvent être rectangulaires ou triangulaires,
avec des coins arrondis.
Vous pouvez définir le diamètre de l'outil utilisé pour couper les pièces afin que le rayon soit ajouté aux contours,
et une petite fente sera ajoutée aux coins pour assurer une coupe nette.
Il existe cinq modes de construction des rails :
- Par défaut le rail en bois a des trous aux positions des couples. Une encoche est découpée en haut et en bas du rail de chaque couple.
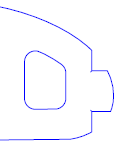
- Plain correspond à un rail en bois sans trous. Les couples sont coupées verticalement à l'apex.
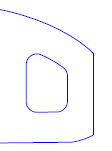
- 4 Stripes correspond à un rail construit avec 4 baguettes identiques de section carrée
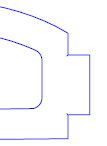
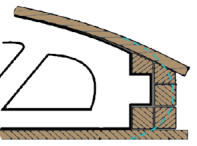
- Bead and Cove donne une encoche carrée sur le rail inférieur des couples
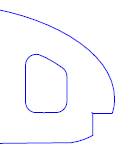
- Bead and Cove Deck donne une encoche carrée sur le rail inférieur et supérieur des couples
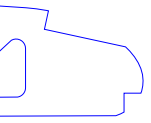
Notez que vous avez besoin d'une license Design Pro pour exporter des plans Hollow Wood.
- La planche entière Whole Board peut être exportée sous forme de maillages Surface Meshes (en .dxf, .igs, . vrl, ou .stl) ou en tant que NURBS Surface Splines (en .igs).
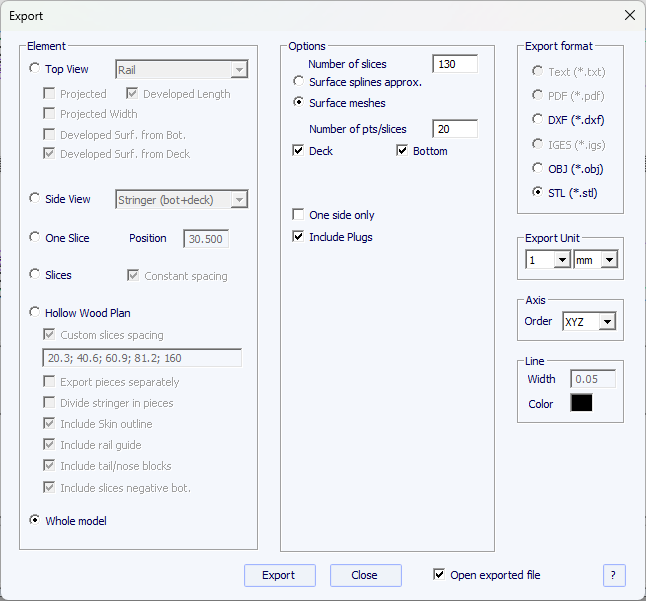
Lors de l'exportation en tant que Surface meshes, vous pouvez modifier le nombre de couples
et le nombre de points par couple (comme dans la vue 3D).
L''option Include Plugs inclura les trous de plugs dans l'export
(identique à la fonction "Convert plugs into 3D layers" du mode Design).
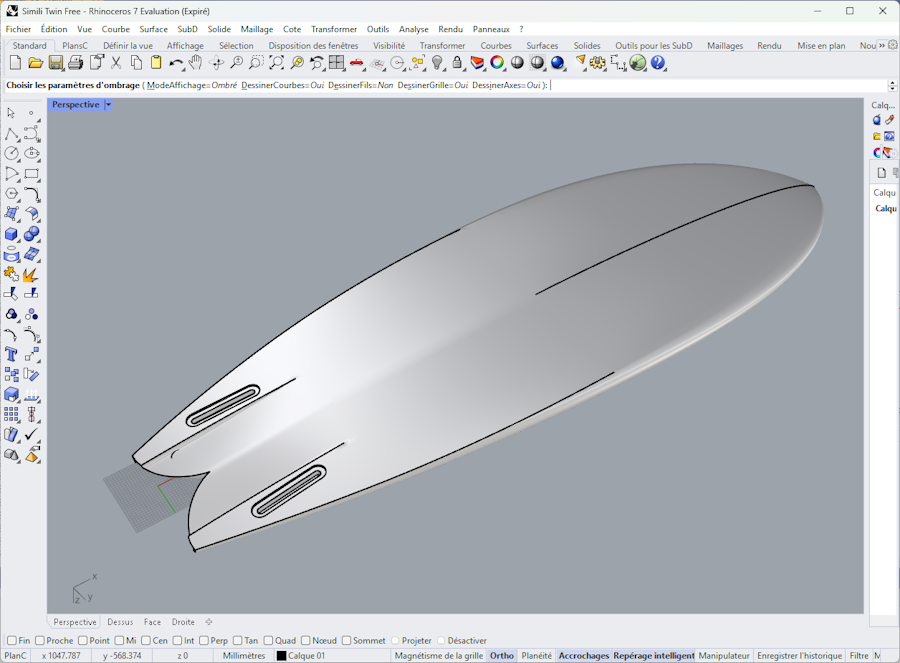
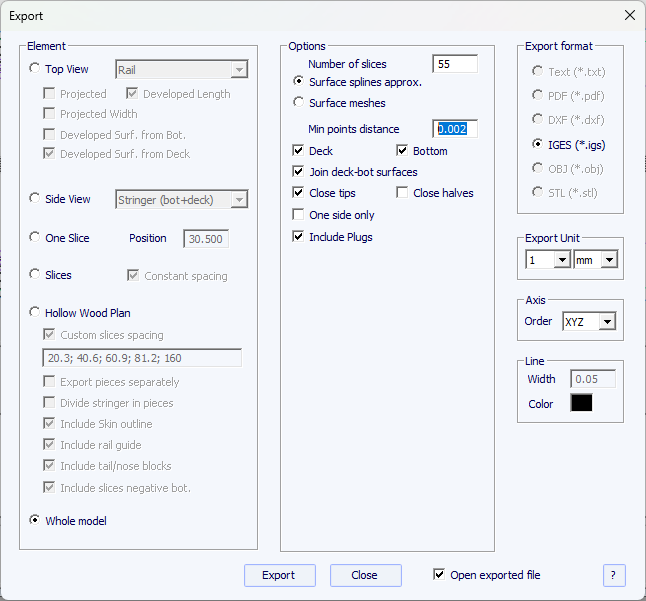
Lors de l'exportation d'une planche en tant que Surface splines,
la forme exportée peut être composée de plusieurs surfaces nurbs de chaque côté ou d'une surface par côté.
Vous pouvez modifier la distance minimale entre les points car certains logiciels comme Fusion 360 ne gèrent pas bien les petites surfaces.
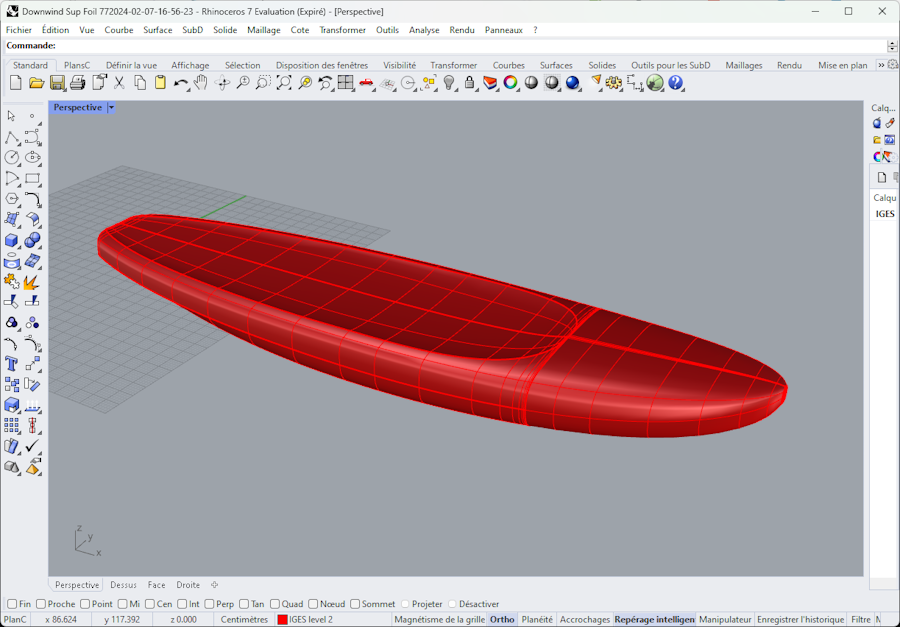
Dans les deux cas, la conversion en Surface Splines passe par des ajustements numériques dont la précision peut varier en fonction du shape.
Notez que vous avez besoin de l'option Export pour exporter vos modèles en 3D sous forme de maillages ou de surfaces splines.
La fenêtre Scan Import est accessible depuis le menu File/Scan import... La fonction d'importation de scan de Shape3d est un outil puissant qui permet de créer un modèle Shape3d à partir de données de numérisation. C'est le meilleur moyen de concevoir la réplique exacte d'une planche existante. Notez que la fenêtre Scan Import nécessite l'option Import pour être utilisée.
- Choisissez le format d'importation "BOARD" et naviguez pour ouvrir le fichier que vous souhaitez importer (format DXF, G-Code ou texte).
Cliquez sur le bouton "load".
Si les données ne sont pas déjà alignées sur l'axe, cochez l'option "Auto-align Axis".
Le résultat n'est pas toujours satisfaisant, car cela dépend de la quantité et de la propreté des données.
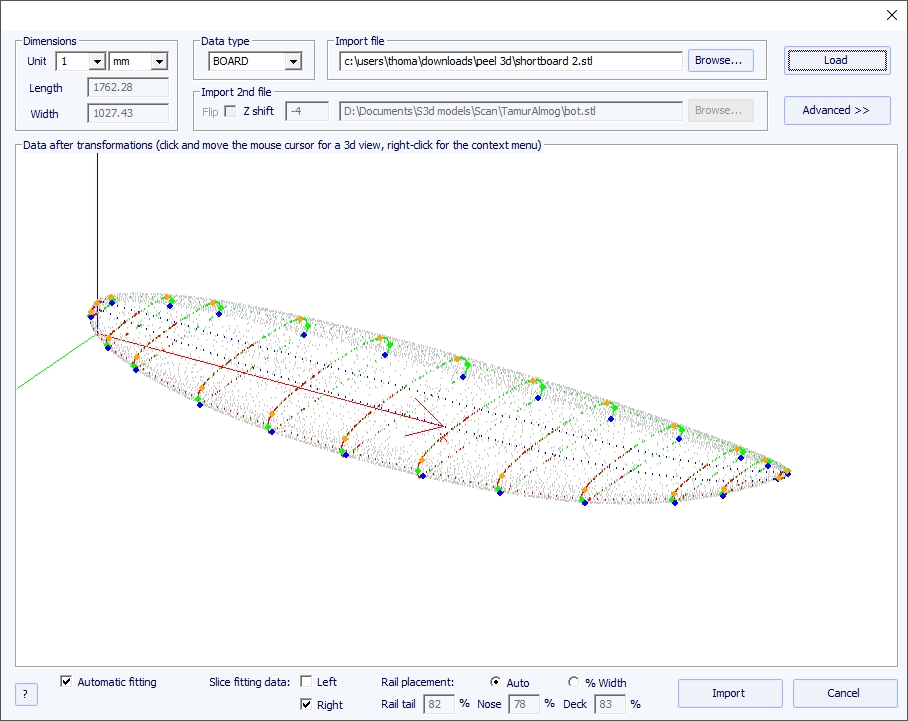
Ensuite, vous pourrez importer le scan avec ajustement automatique des courbes de conception aux données de scan extraites.
Un point clé pour obtenir un résultat propre est le positionnement d'un point de contrôle sur l'angle du rail du dessous des couples, ainsi que sur le rail du pont.
Cela se fait automatiquement lorsque la case Auto est cochée. Si ce n'est pas satisfaisant, vous pouvez cocher l'option "% Width"
qui vous permettra de définir manuellement la position des points du rail inférieur et du rail du pont en pourcentage de la largeur.
Une fois les pointes de rail bien placées, vous pouvez choisir de n'utiliser que le côté gauche ou le côté droit pour le montage automatique.
Il donne de meilleurs résultats que d'utiliser les deux côtés lorsque la planche d'origine n'est pas parfaitement symétrique. Cochez ensuite la case "automatic fitting"
et cliquez sur OK.
Il faudra quelques secondes pour ajuster les courbes sur les points de numérisation.
Si les données de numérisation ne s'affichent pas correctement sur le contrôleur après l'importation, cliquez sur "Advanced" :
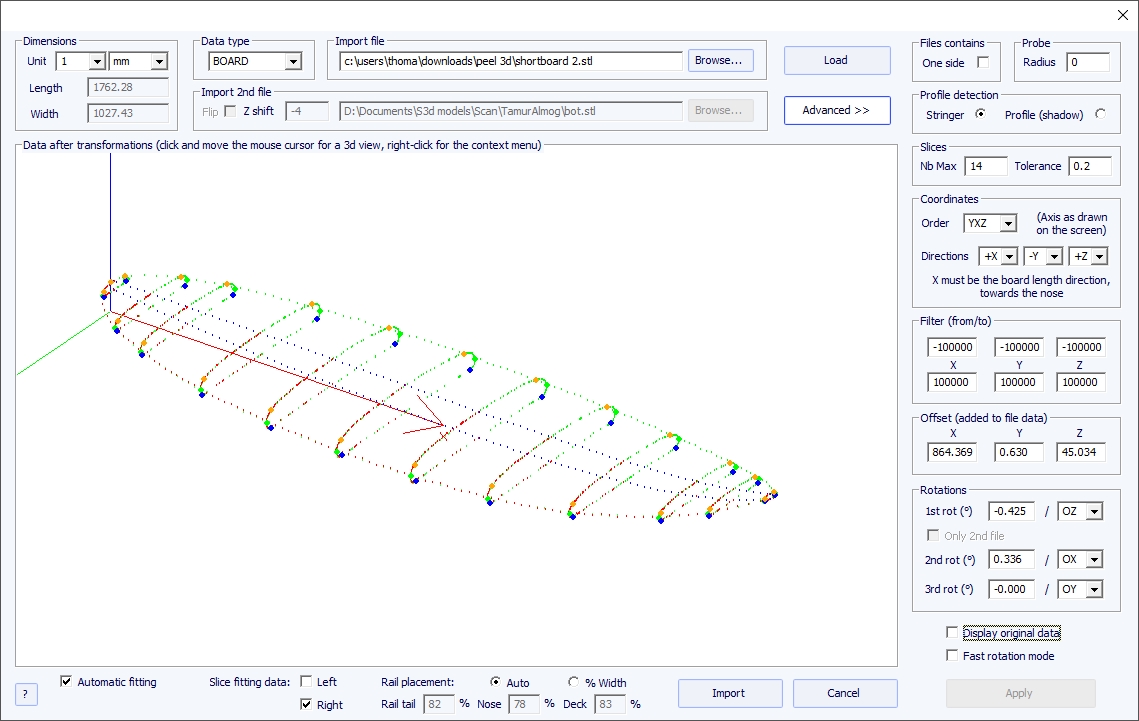
- Cochez la case "One side" si le fichier ne contient que la moitié de la planche.
- Si la sonde numérique est une boule, vous pouvez entrer le rayon de la sonde, qui sera soustrait aux dimensions.
- Si vous souhaitez importer vos données dans une carte qui est en mode design "Stringer", cochez Profile detection: "Stringer". Le logiciel va alors chercher les données du stringer autour de l'axe X (avec la tolérance fixée dans le groupe Slices : "Tolerance"). En revanche, si vous souhaitez importer vos données dans un tableau qui est en mode de conception Profile, cochez "Profile", et le logiciel recherchera les points les plus bas et les plus hauts de chaque coupe pour créer le profil.
- Vous pouvez également réduire le nombre de couples s'il y en a trop.
- Vous pouvez régler la tolérance. Il permet l'importation de tranches même si elles ne sont pas exactement dans le même plan Oyz.
- Vous pouvez changer la direction des axes : le X doit être le sens de la longueur (vers le nez), le Y doit être le sens de la largeur et le Z doit être le sens vertical (vers le pont).
- Vous pouvez réduire les données de numérisation à une fenêtre dans chaque direction à l'aide de la fonction "Filter".
- Vous pouvez appliquer un décalage aux données dans chaque direction à l'aide de la fonction "Offset".
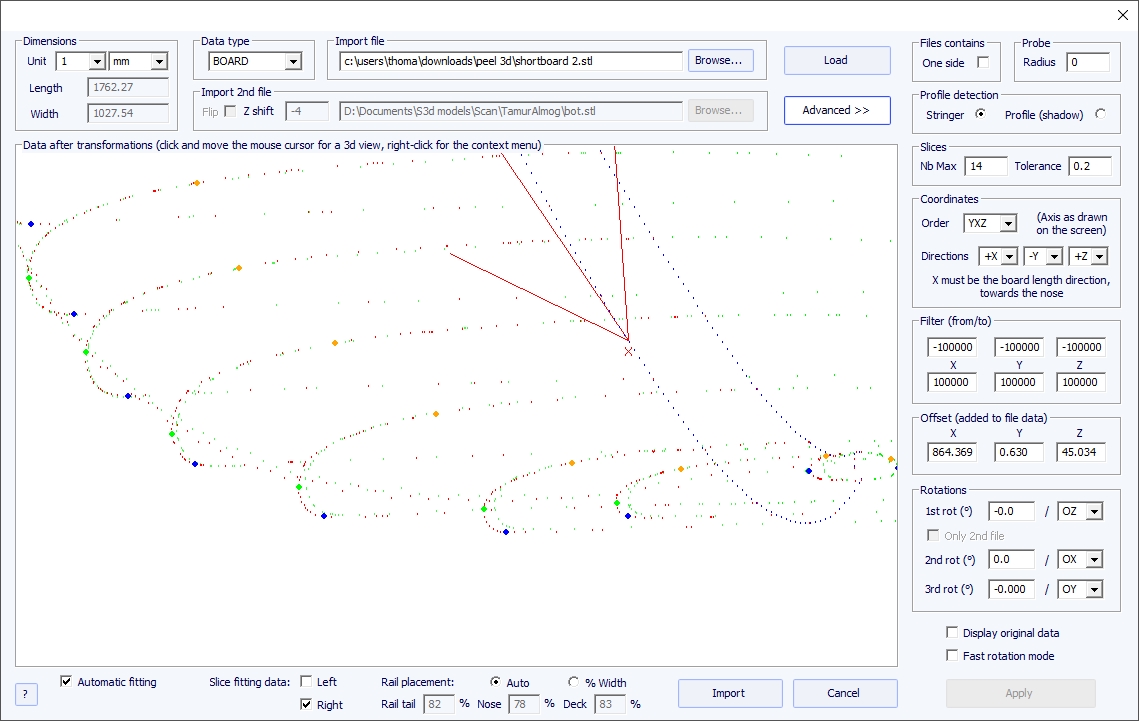
- Si la planche n'est pas bien alignée avec l'axe, vous pouvez appliquer 3 rotations autour des axes de votre choix.
Appuyez ensuite sur "Apply". Notez que si vous appuyez à nouveau sur le bouton "Load", vos paramètres d'axes seront conservés, mais les données seront repositionnées de sorte que la queue soit à x = 0.
Lancez l'ajustement automatique quand tout semble bon.
Vous pouvez faire l'importation des données sans ajuster automatiquement les courbes. Ensuite, les dimensions du modèle seront ajustées avec les dimensions des données, mais les courbes du modèle ne seront pas ajustées sur les repères. Cela peut être un bon moyen de voir ce qui ne va pas avec eux et de déplacer ou de supprimer les mauvais.
Ensuite, vous pouvez choisir d'ajuster chaque courbe automatiquement ou manuellement.
- Choisissez le format d'importation "Brd 2files" et naviguez pour ouvrir les deux fichiers que vous souhaitez importer (format DXF, G-Code ou texte). Cliquez sur le bouton "Load".
- Cochez la case "Flip" si le deuxième fichier (contenant les données du haut ou du bas) est retourné par rapport au premier. Ensuite, vous pouvez le décaler verticalement à l'aide de la case "Z shift".
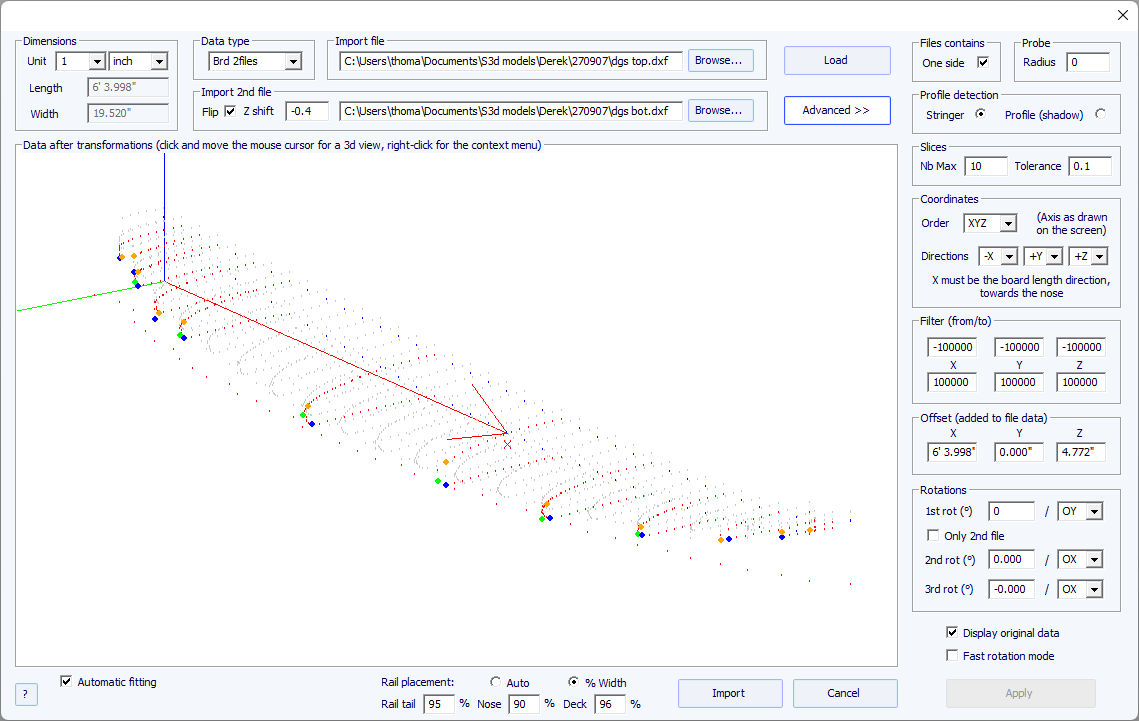
- Si les deux fichiers n'ont pas la même orientation, vous pouvez faire pivoter l'un relativement à l'autre. Pour continuer, appuyez sur Advanced, et cochez la case "Only 2nd file". Réglez ensuite l'angle "1st rot" (en degrés) et choisissez l'axe de rotation (OY en général).
- Appuyez ensuite sur Apply ou Load .
-Toutes les autres commendes sont identiques au type de données "BOARD".
- Choisissez le format d'importation "3DM" et naviguez pour ouvrir le fichier .CSV ou .txt que vous souhaitez importer. Cliquez sur le bouton "Load". Si le fichier n'a pas été créé avec la sonde numérique 3DM, il ne sera pas accepté. Ensuite , sélectionnez le type de données "BOARD".
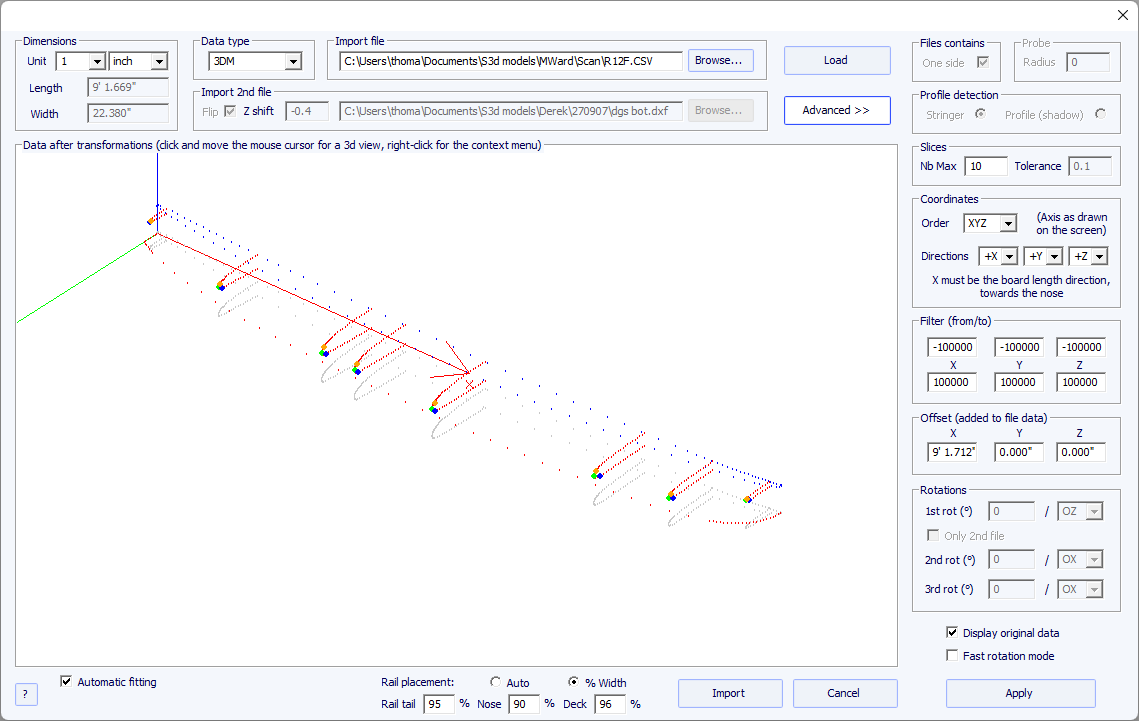
- La suite de la procédure est identique au type de données "BOARD".
- Le type de données KKL correspond à un fichier .PIM provenant du scanner KKL. Avant de charger votre fichier, appuyez sur Advancedet assurez-vous que le rayon de votre sonde est correctement défini.
- Réglez ensuite la Tolérance : elle correspond au décalage entre le centre de la planche et la position Y à laquelle la sonde commence à balayer.
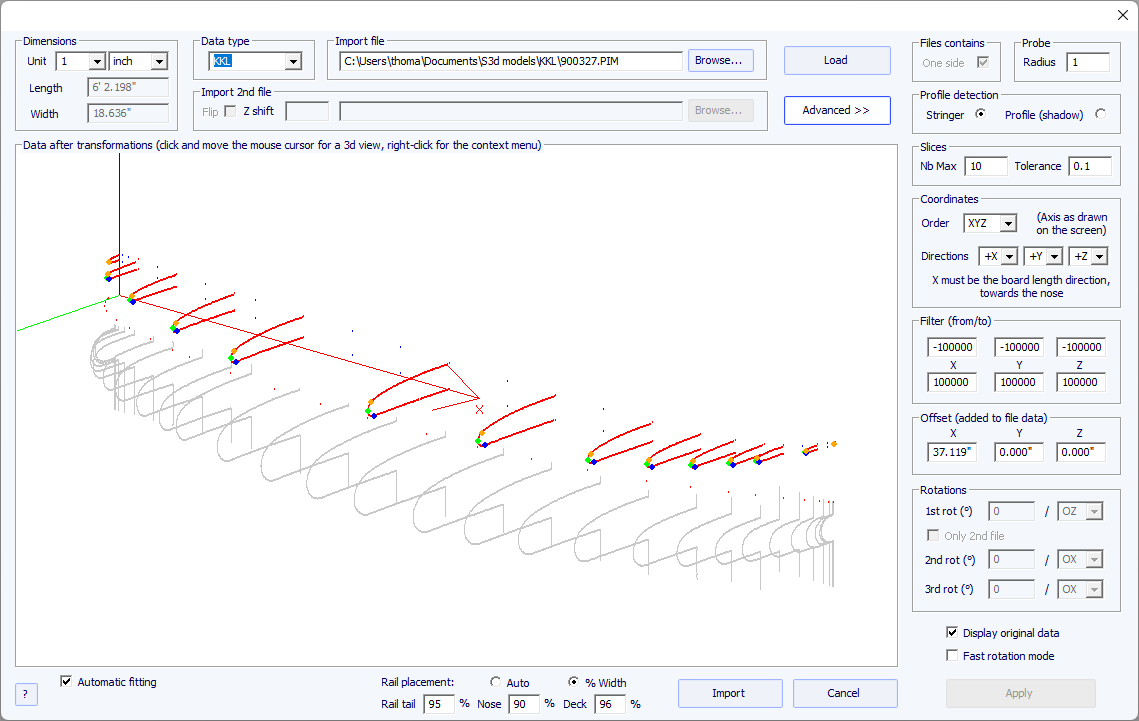
- La suite de la procédure est identique au type de données "BOARD".
- Ces cinq types de données permettent d'importer des données pour associer des repères à une partie particulière d'une planche.
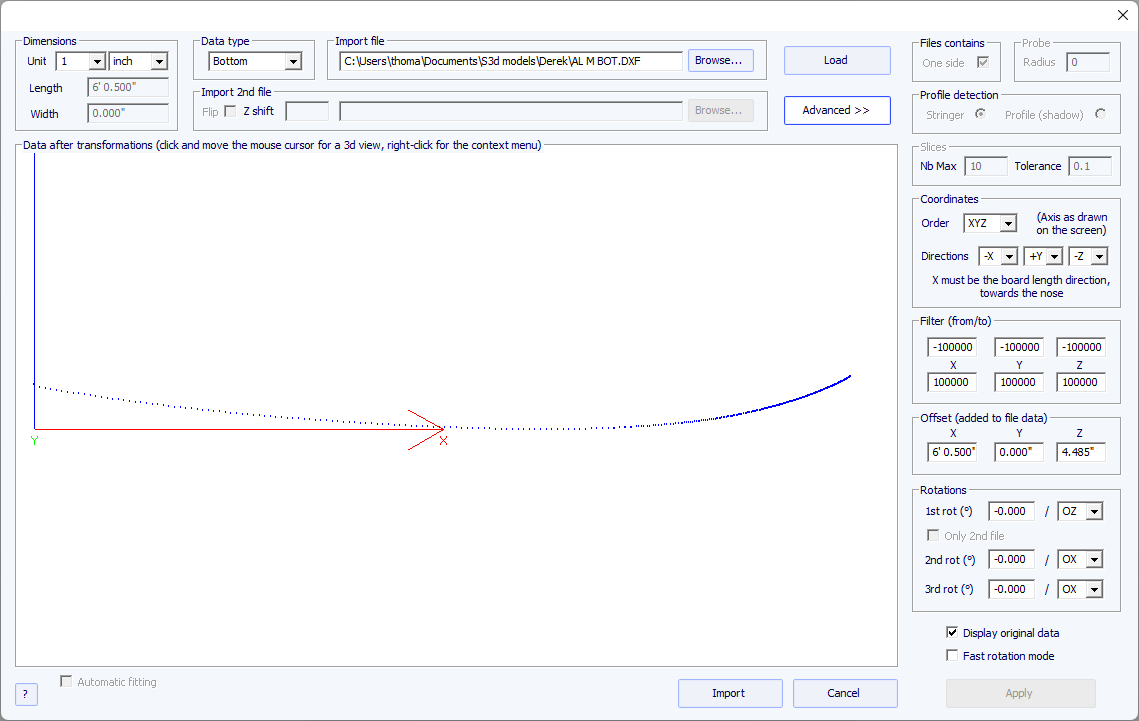
- Les données de types Outline, Bottom, Deck ou Thickness seront directement importées dans la courbe correspondante de la planche, tandis que les données de type Slice seront importées dans le couple sélectionné de la planche qui a déjà été ouverte.
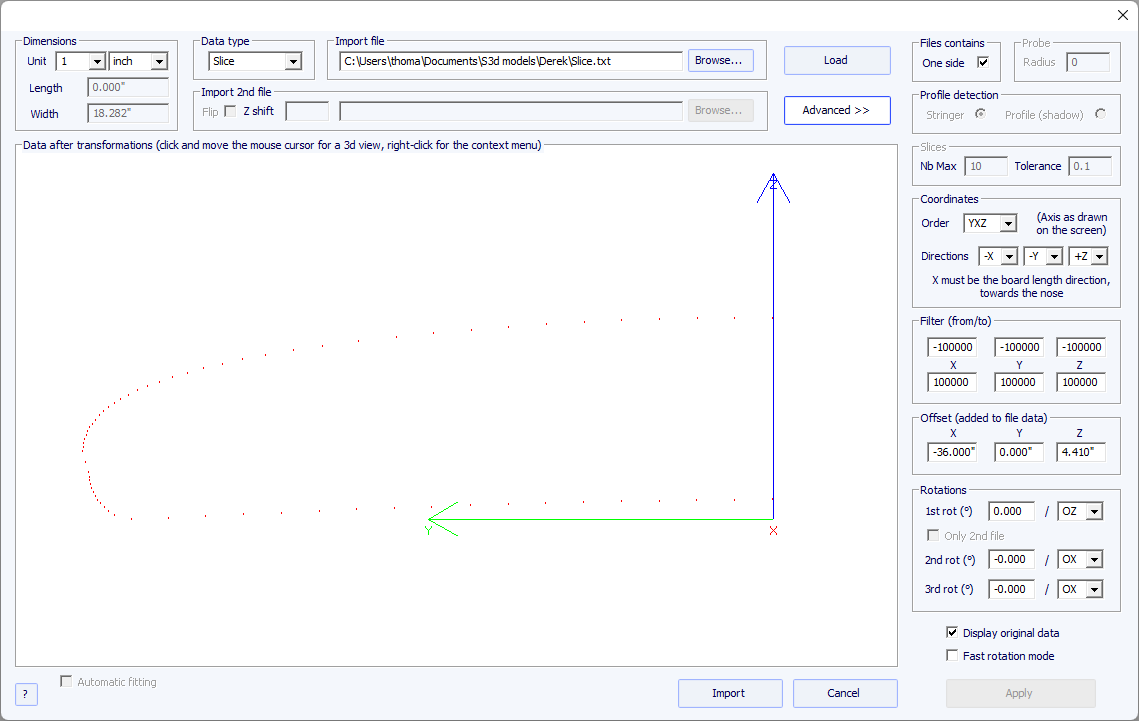
- L'ajustement des courbes sur les repères importés peut se faire automatiquement, ou à la main, après l'importation.